
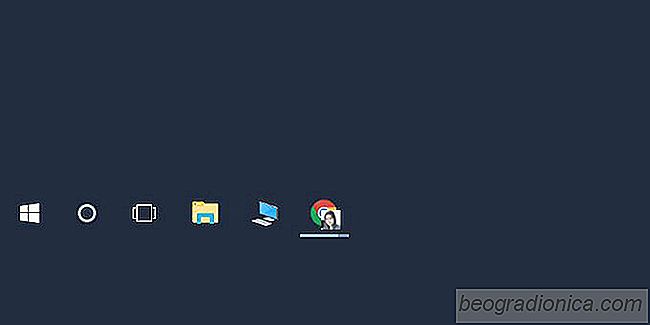
Dans Windows 10, Explorer les fichiers ouvre un emplacement virtuel appelûˋ 'Accû´s rapide '. Vous pouvez le faire ouvrir ce PC au lieu de l'accû´s rapide si vous le souhaitez. Malheureusement, c'est û peu prû´s toute la personnalisation que vous pouvez faire. L'explorateur de fichiers est limitûˋ û l'ouverture de l'un de ces deux emplacements. Si vous ûˋpinglez Explorateur de fichiers dans la barre des tûÂches, cliquer dessus fera simplement ressortir la fenûˆtre rûˋcente de l'Explorateur de fichiers. Si vous aimez l'ouverture rapide de l'explorateur de fichiers, mais aussi besoin d'ouvrir ce PC souvent, il est prûˋfûˋrable d'ûˋpingler ce PC û la barre des tûÂches. Malheureusement, ce n'est pas trû´s facile û faire. Voici deux mûˋthodes simples pour ûˋpingler ce PC û la barre des tûÂches
Ouvrir la recherche Windows via le raccourci clavier Win + S. Alternativement, vous pouvez ûˋgalement appuyer sur la touche Windows et commencer û taper. Il sera par dûˋfaut û Windows Search. Dans Windows Search, tapez This PC. Vous obtiendrez deux rûˋsultats. Ignorez le meilleur rûˋsultat et regardez celui classûˋ sous Apps. Cliquez-droit dessus et sûˋlectionnez ô¨ûpingler û la barre des tûÂchesô£ dans le menu contextuel. Si vous cliquez avec le bouton droit sur Ce PC dans la liste Applications, l'ûˋcran Dûˋmarrer ou l'option Meilleur rûˋsultat dans la recherche Windows, l'option ûpingler û la barre des tûÂches n'apparaûÛtra pas dans le menu contextuel.
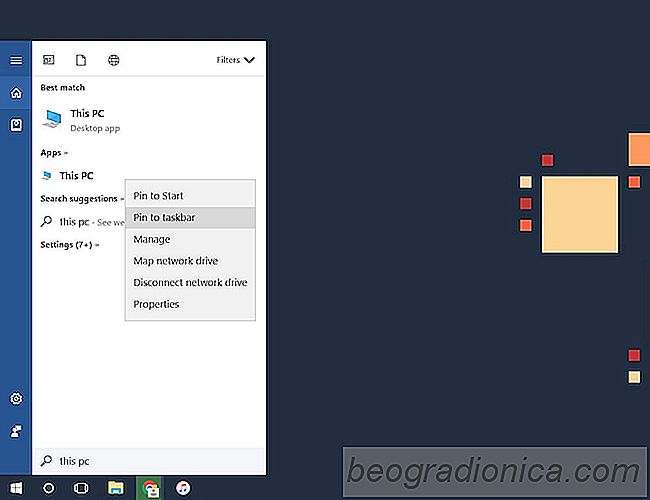
L'avantage de cette mûˋthode est que Ce PC est ûˋpinglûˋ avec l'icûÇne de l'application û la place de l'icûÇne Explorateur de fichiers
Cette seconde mûˋthode fonctionne tout aussi bien mais vous devez changer manuellement l'icûÇne du raccourci. Nous ne le dûˋcrivons ici que parce que beaucoup d'utilisateurs de Windows 10 ont des problû´mes de recherche. Si votre recherche Windows ne fonctionne pas, c'est l'alternative dont vous avez besoin.
Cliquez avec le bouton droit sur le bureau et sûˋlectionnez Nouveau> Raccourci. Dans le champ Emplacement, entrez les informations suivantes:
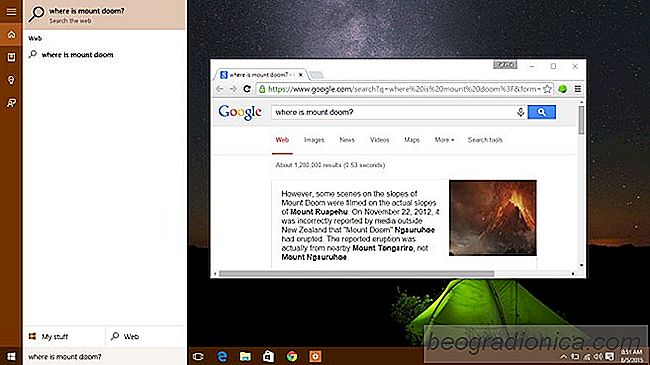
Comment faire Cortana Utiliser Google Search dans Chrome et Firefox
Cortana est l'une des principales fonctionnalitûˋs introduites dans Windows 10 et comme prûˋvu, c'est liûˋ û Bing. Tout le monde savait que Cortana utiliserait Bing et Edge par dûˋfaut, mais nous ûˋtions optimistes et nous aurions un outil de personnalisation qui nous permettrait d'utiliser notre navigateur et notre moteur de recherche prûˋfûˋrûˋ.
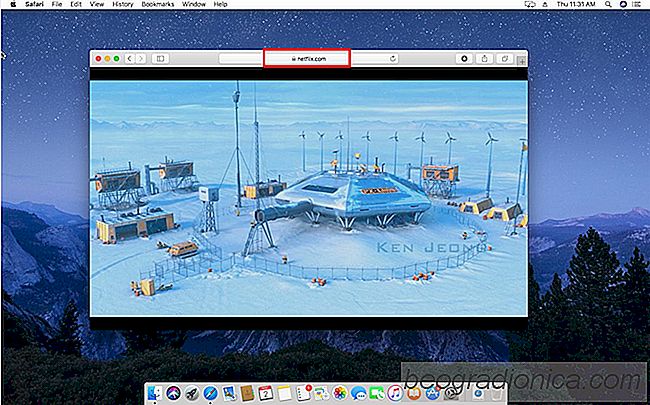
Comment faire une capture d'ûˋcran dans Netflix
Netflix ne vous permet pas de prendre des captures d'ûˋcran ou d'enregistrer des screencasts, et pour une bonne raison. Les captures d'ûˋcran peuvent ûˆtre inoffensives, mais les screencasts ne le sont pas. Les services comme Netflix doivent s'assurer qu'ils ne sont pas utilisûˋs pour pirater quoi que ce soit ce qui rend l'interdiction de screencast nûˋcessaire.