
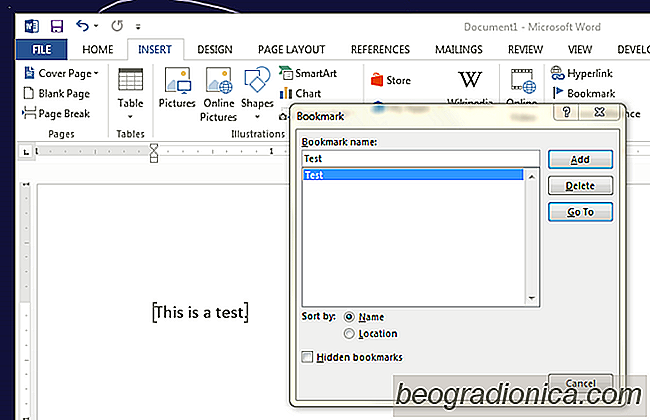
Microsoft Word vous permet d'ajouter des signets n'importe oÚ dans un document. Vous pouvez ajouter un signet à un espace vide ou l'ancrer à un mot ou une phrase. Les signets fonctionnent comme vous le souhaitez et vous permettent de passer rapidement à une partie spÊcifique du document en quelques clics. Ils sont particulièrement utiles lorsque la partie du document vers laquelle vous souhaitez accÊder ne peut pas être dÊfinie comme un en-tête ou une section. Cela dit, la fonctionnalitÊ de signet dans MS Word a toujours ÊtÊ plutôt basique; vous pouvez ajouter et supprimer des marque-pages, et vous pouvez bien sÝr sauter directement à l'un d'entre eux mais vous ne pouvez pas le renommer. Pour ce faire, un outil tiers, c'est-à -dire un complÊment, est requis. Le complÊment de choix est appelÊ Outil de favori .
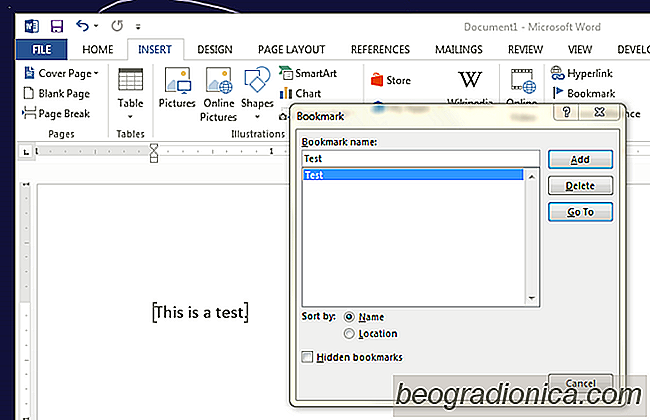
Si vous n'avez jamais utilisĂŠ de complĂŠments dans MS Word, vous devrez peut-ĂŞtre activer le ruban de complĂŠment. AccĂŠdez Ă Options Word et dans l'onglet Personnaliser le ruban, activez le menu ComplĂŠments. Ensuite, tĂŠlĂŠchargez et dĂŠcompressez le complĂŠment.
Ouvrez le document Word auquel vous avez ajoutÊ des signets et accÊdez à Options Word. Dans l'onglet Add-ins, sÊlectionnez ComplÊments Word dans la liste dÊroulante GÊrer. Cliquez sur "Ajouter" dans la fenêtre "Modèles et complÊments" et accÊdez au fichier de complÊment extrait. MS Word bloque automatiquement le contenu et vous devez l'autoriser manuellement à s'exÊcuter à partir du ruban d'alerte.

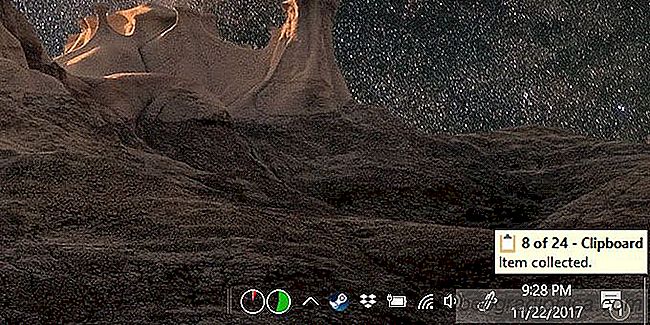
Comment afficher l'historique du presse-papiers dans Microsoft Office
Parfois, lorsque vous quittez MS Word, vous demandez si vous souhaitez conserver les donnĂŠes copiĂŠes dans le presse-papiers. Si vous choisissez de conserver les donnĂŠes, l'enregistrement et la sortie de MS Word prendront plus de temps. La mĂŞme chose se produit lorsque vous quittez une application MS Office si vous avez copiĂŠ et collĂŠ du texte ou des images dans un fichier.
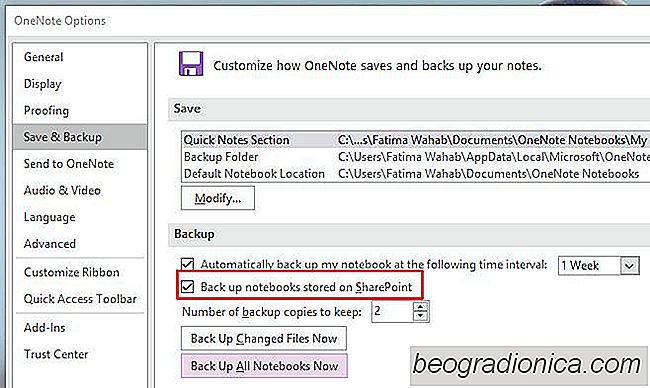
Comment rĂŠparer OneNote ne sauvegarde pas les sauvegardes locales
L'application de bureau OneNote 2016 a un petit bug Êtrange qui l'empêche d'enregistrer des sauvegardes locales. L'application prend rÊgulièrement des sauvegardes locales afin que vous ne perdiez jamais vos notes et vos cahiers. Si vous avez activÊ la synchronisation sur plusieurs appareils ou sur OneDrive, la sauvegarde locale peut être lÊgèrement moins importante mais nÊanmoins importante.