

Beaucoup de gens pensent que les systĂšmes de bureau vont bientĂŽt disparaĂźtre. C'est un fait que les gens utilisent de plus en plus leurs smartphones et tablettes pour faire un travail pour lequel ils auraient normalement besoin d'un ordinateur de bureau. Nous sommes dans cette pĂ©riode de transition oĂč les ordinateurs de bureau, les tĂ©lĂ©phones et les tablettes sont utilisĂ©s pour le travail et le divertissement. Avec la menace de l'extinction, les postes de travail Ă©voluent pour rester pertinents. Windows 10 dispose d'une fonction de transfert vraiment gĂ©niale avec la mise Ă jour Anniversaire 2016 qui permet aux utilisateurs de prendre le travail sur leur bureau d'oĂč ils l'ont laissĂ© sur leur appareil mobile. La fonctionnalitĂ© fonctionnera pour les appareils iOS, Android et Windows Phone et est dĂ©jĂ apparue dans Preview Build 14332. Voici comment l'activer / dĂ©sactiver.
Pour activer la fonction Handoff dans Windows 10, ouvrez l'application Settings . Allez dans le groupe de paramÚtres de confidentialité et dans l'onglet Général, faites défiler vers le bas tout en bas. Ici vous trouverez deux options qui activent la fonctionnalité Handoff. Cette fonctionnalité vous permet de continuer le travail que vous avez démarré sur d'autres appareils via WiFi et / ou Bluetooth.
Le commutateur "Laisser les applications sur vos autres appareils lancer des applications et continuer Ă utiliser cet appareil" est conçu pour les applications utilisant le Wi-Fi. au cours de votre derniĂšre tĂąche. L'option "Laisser les applications sur vos autres appareils ... .over Bluetooth" est pour les applications qui peuvent ĂȘtre transfĂ©rĂ©es via Bluetooth.

Pour utiliser cette fonctionnalitĂ©, vous devez exĂ©cuter des applications compatibles avec la fonction Handoff sur votre appareil mobile. De mĂȘme, la contrepartie de bureau de ces applications doit Ă©galement prendre en charge Handoff.
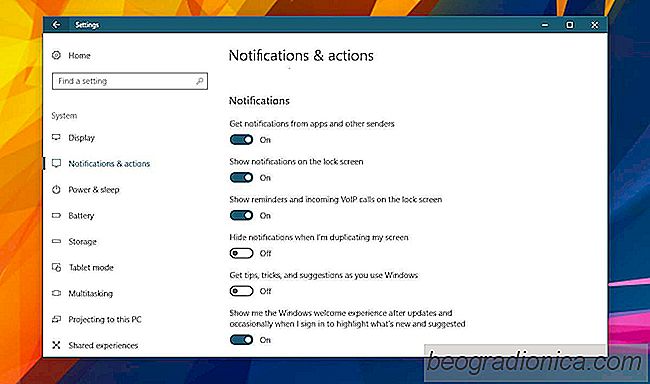
DĂ©sactivation de l'Ă©cran de bienvenue Windows aprĂšs les mises Ă jour dans Windows 10
Les mises Ă jour Windows 10 ne se dĂ©roulent pas toujours correctement. Le tĂ©lĂ©chargement peut rester bloquĂ© ou, si une mise Ă jour est rĂ©ussie, vous pourriez vous retrouver avec beaucoup de fonctionnalitĂ©s cassĂ©es. Exemple de cas oĂč la fonction LumiĂšre de nuit a Ă©tĂ© dĂ©ployĂ©e avec la mise Ă jour des crĂ©ateurs.
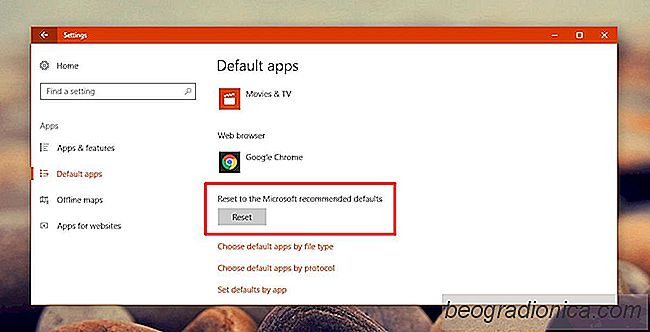
Comment réparer les vignettes de photos blanches dans Windows 10 Créateurs Mise à jour
Microsoft n'a pas encore réussi à fournir des mises à jour sans casser quelque chose. La mise à jour des créateurs est arrivée et elle a son propre ensemble de problÚmes et de fonctionnalités incomplÚtes. Comme prévu, les choses ont cassé. Pour certains utilisateurs, les problÚmes qu'ils ont rencontrés lors de la mise à jour de l'anniversaire sont le resurfaçage.