
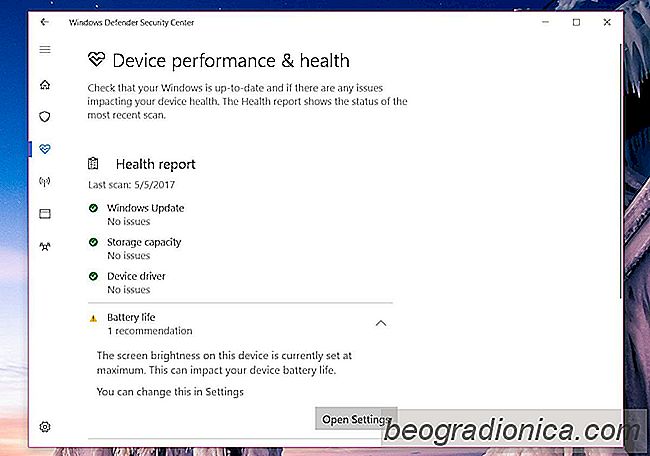
Windows Defender Security Center dans la mise à jour des crÃĐateurs un rapport de santÃĐ pour votre systÃĻme. Il vous indique si votre systÃĻme manque d'espace de stockage, si des mises à jour en attente doivent Être installÃĐes ou si votre systÃĻme est configurÃĐ pour taxer votre batterie. Windows Defender possÃĻde une icÃīne de barre d'ÃĐtat systÃĻme qui vous indique un point d'exclamation jaune lorsque quelque chose ne va pas dans le rapport d'intÃĐgritÃĐ. La plupart des problÃĻmes dans le rapport de santÃĐ sont faciles à rÃĐsoudre sauf l'erreur maximale de la batterie de l'ÃĐcran. Le rapport d'intÃĐgritÃĐ de Windows Defender indique en permanence que ÂŦla luminositÃĐ de l'ÃĐcran sur cet appareil est actuellement dÃĐfinie au maximum. Cela peut avoir un impact sur la durÃĐe de vie de la batterie Âŧ. Peu importe si votre luminositÃĐ n'est pas au maximum. Le rapport sur la santÃĐ montre encore cela comme un problÃĻme. Voici comment y remÃĐdier.
Le rapport sur la santÃĐ vous donne un rapport global sur l'ensemble de votre systÃĻme. Il n'est pas accompagnÃĐ d'informations supplÃĐmentaires. Si nous sommes honnÊtes, les messages d'erreur ne sont pas utiles. Cette erreur particuliÃĻre signifie que l'un des paramÃĻtres de votre plan d'alimentation est rÃĐglÃĐ sur la luminositÃĐ maximale
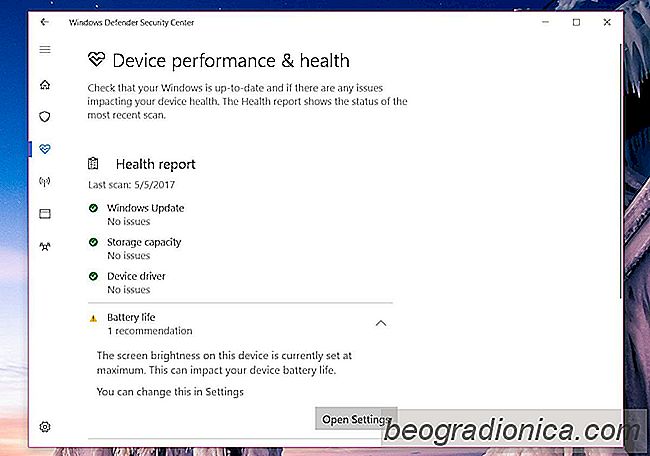
Si vous utilisez un ordinateur portable, assurez-vous qu'il est branchÃĐ. RÃĐduisez la luminositÃĐ de l'ÃĐcran à 50% . Ensuite, dÃĐbranchez votre ordinateur portable afin qu'il fonctionne sur batterie. Encore une fois, rÃĐduisez la luminositÃĐ de l'ÃĐcran à 50%.
Ensuite, faites un clic droit sur l'icÃīne de la batterie dans la zone de notification et sÃĐlectionnez 'Options d'alimentation'. Si vous Êtes sur un bureau, ouvrez l'Explorateur de fichiers, collez cet emplacement dans la barre d'adresse et appuyez sur EntrÃĐe
Panneau de configuration MatÃĐriel et audio Options d'alimentation
Assurez-vous que la luminositÃĐ du plan d'alimentation actuel est dÃĐfinie à 50%. Ensuite, sÃĐlectionnez chacun des plans d'alimentation que vous avez configurÃĐs sur votre systÃĻme. Pour chacun d'eux, rÃĐduisez la luminositÃĐ de l'ÃĐcran à 50%. C'est une bonne idÃĐe de vÃĐrifier la luminositÃĐ de l'ÃĐcran pour tous les plans avec votre systÃĻme branchÃĐ, et sur la batterie.
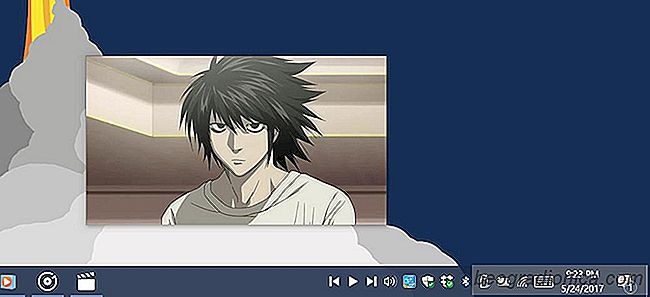
ContrÃīle Groove et l'application Films et TV de la barre d'ÃĐtat systÃĻme sous Windows
Windows Media Player dispose d'une petite fonctionnalitÃĐ vous jouez / mettez en pause l'application depuis la barre des tÃĒches. Lorsque vous rÃĐduisez l'application et passez le curseur de la souris dessus, la fenÊtre d'aperçu de l'application comporte des boutons de lecture / pause. Cela est toujours vrai pour l'application Groove dans Windows 10.
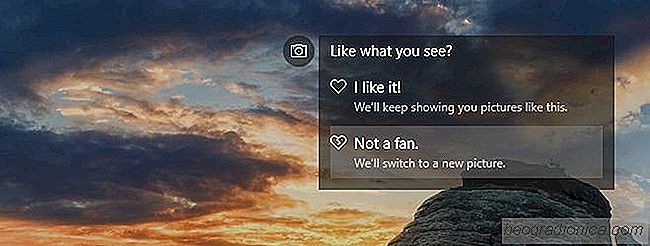
Les images Windows Spotlight sur votre serrure l'ÃĐcran est plutÃīt gÃĐnial. Ils changent tous les jours, mais il n'y a aucun moyen de dicter à quelle frÃĐquence Windows 10 obtiendra une nouvelle image Windows Spotlight pour votre ÃĐcran de verrouillage. Vous risquez d'Être coincÃĐ avec la mÊme image pendant des jours si Windows 10 n'actualise pas l'image.