
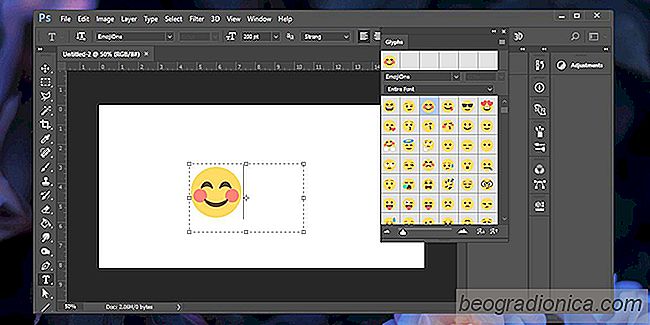
Les emoji sont devenus partie intĂŠgrante de notre communication quotidienne. Apple et Google ont leur propre ensemble d'emoji et la liste des ĂŠmotions que vous pouvez exprimer avec eux continue de s'ĂŠtendre. Depuis Windows 10, Microsoft a ajoutĂŠ un moyen plus simple d'insĂŠrer des emoji sous la forme d'un panneau emoji. Si vous avez dĂŠjĂ eu besoin d'insĂŠrer un smiley sur un projet de design, vous serez heureux de savoir que vous pouvez insĂŠrer des emoji dans Photoshop. En fait, vous pouvez les insĂŠrer dans n'importe quelle application Adobe prenant en charge la saisie de texte. Voici comment.
Pour insĂŠrer des emoji dans Photoshop, vous devez d'abord activer l'outil de saisie de texte. Cliquez sur le bouton avec l'icĂ´ne T dans la boĂŽte Ă outils ou appuyez sur la touche T pour entrer en mode de saisie de texte
Lorsque l'outil de saisie de texte est actif, vous avez la possibilitĂŠ de sĂŠlectionner la police et la taille avant de commencer Ă taper texte. Ces contrĂ´les sont situĂŠs dans la barre de personnalisation supĂŠrieure. Cliquez dans la liste dĂŠroulante de sĂŠlection de police et tapez 'emoji'. Cela fera apparaĂŽtre la police emoji des polices installĂŠes. SĂŠlectionnez-le. Une fois sĂŠlectionnĂŠ, un panneau intĂŠgrĂŠ Ă l'application ouvrira la liste de tous les emoji pris en charge.
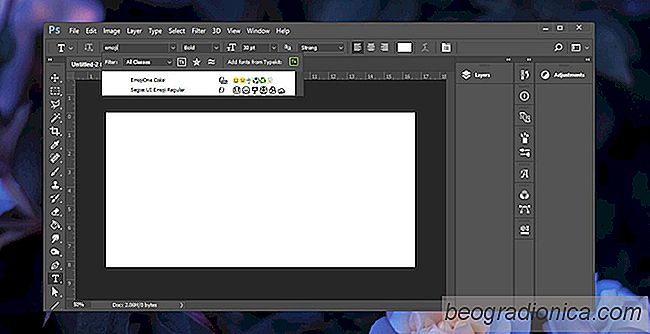
Avec l'outil de saisie de texte encore actif, faites glisser et dessinez une zone de texte. Double-cliquez sur l'emoji que vous souhaitez utiliser pour l'insĂŠrer. Comme tous les autres textes, vous pouvez sĂŠlectionner un emoji et augmenter sa taille. Pour des raisons ĂŠvidentes, vous ne pouvez pas changer la couleur d'un emoji.
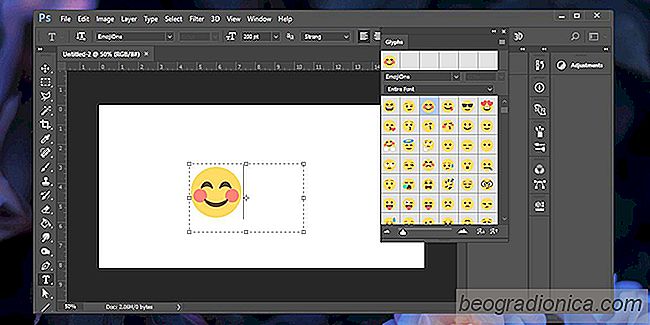

Comment crĂŠer une disposition de clavier personnalisĂŠe pour Windows 10
Les dispositions de clavier sont gÊnÊralement orientÊes vers les claviers dont les touches sont disposÊes d'une certaine manière. Cette option est adaptÊe à la langue dans laquelle ils seront utilisÊs. Par exemple, une disposition de clavier pour taper du pinyin français, espagnol ou chinois sera diffÊrente de la disposition habituelle du clavier QWERTY anglais.
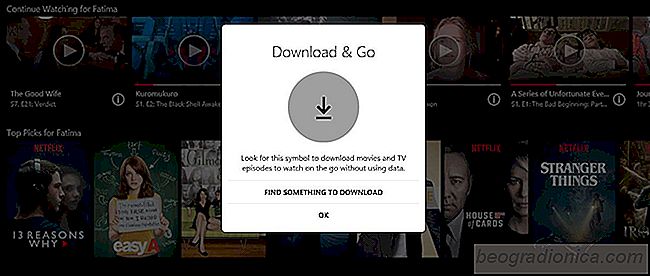
Comment tĂŠlĂŠcharger le contenu Netflix sous Windows 10
Fin 2016, Netflix a introduit une fonctionnalitĂŠ de tĂŠlĂŠchargement dans ses applications iOS et Android. Cette fonctionnalitĂŠ permet aux utilisateurs de tĂŠlĂŠcharger du contenu sĂŠlectionnĂŠ sur leur tĂŠlĂŠphone ou leur tablette. La fonctionnalitĂŠ permet de rĂŠduire la consommation de donnĂŠes sur un plan cellulaire.