
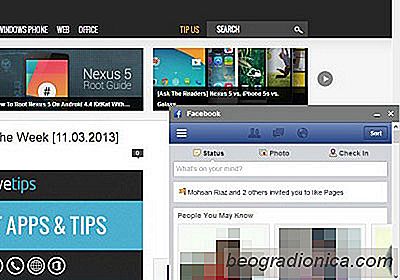
Bien que les onglets constituent le moyen le plus pratique pour gÃĐrer plusieurs pages Web, il est parfois nÃĐcessaire de pouvoir afficher plusieurs sites Web en mÊme temps. Par exemple, il peut y avoir un scÃĐnario oÃđ l'on doit comparer et analyser deux ensembles de donnÃĐes provenant de diffÃĐrents sites Web. De mÊme, avoir plusieurs pages Web ouvertes cÃīte à cÃīte sur le mÊme ÃĐcran permet d'augmenter votre productivitÃĐ, surtout si vous avez un ÃĐcran haute rÃĐsolution. Bien que vous puissiez toujours utiliser plusieurs fenÊtres de navigateur à cette fin, que diriez-vous de rendre les choses encore plus pratiques? Si vous souhaitez accrocher un site Web à un autre, cette extension Chrome pratique appelÃĐe Picture In Picture Viewer peut s'avÃĐrer extrÊmement utile. Il vous permet de visualiser plusieurs sites Web en plaçant l'un d'entre eux dans une fenÊtre contextuelle au-dessus de l'autre. Plus de dÃĐtails juste aprÃĻs le saut.
à son niveau de base, Picture In Picture Viewer est conçu pour vous permettre d'ancrer des sites Web dont vous ne voulez pas perdre la trace dans une fenÊtre flottante. Vous pouvez afficher les versions mobiles et de bureau de ce site. Il peut Être utile pour, disons, des services comme Youtube ou Facebook, vous permettant de visionner des vidÃĐos ou de discuter avec vos amis Facebook dans une petite fenÊtre tout en continuant votre navigation habituelle dans la fenÊtre principale et les onglets du navigateur. Dans Picture Viewer est trÃĻs simple, mais vous devez d'abord activer la fonctionnalitÃĐ "Panneaux" dans Chrome. Pour ce faire, entrez simplement ce qui suit dans la barre d'adresse:
chrome: // flags / # enable-panels
Cela ouvrira Chrome Experiments, qui, comme son nom l'indique, porte toutes les fonctionnalitÃĐs expÃĐrimentales de Chrome qui doivent encore Être complÃĻtement aplanies. Ici, dans cette fenÊtre, vous devez activer l'option 'Activer les panneaux' en cliquant sur son lien. Pour rÃĐfÃĐrence, vous pouvez voir la capture d'ÃĐcran ci-dessous. Une fois cela fait, redÃĐmarrez Chrome pour que les modifications entrent en vigueur.

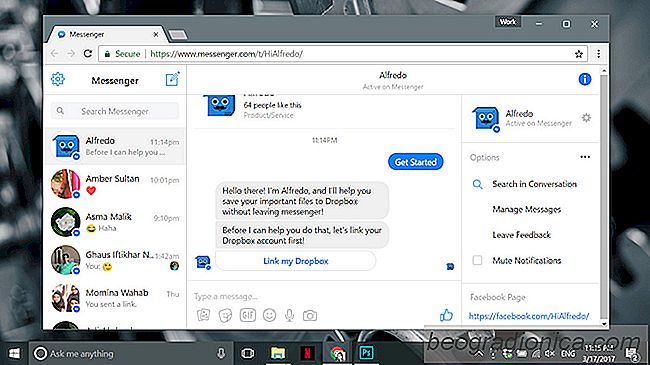
Comment tÃĐlÃĐcharger des fichiers sur Dropbox depuis Facebook Messenger
Les robots de Facebook Messenger ÃĐtaient incroyablement populaires lorsqu'ils ont ÃĐtÃĐ annoncÃĐs pour la premiÃĻre fois. Les pages de nouvelles et de mÃĐdias ont rapidement crÃĐÃĐ un bot Messenger dÃĐdiÃĐ Ã leur page et à leur site Web. Un certain nombre d'autres services s'y sont joints. L'objectif ÃĐtait de permettre aux utilisateurs d'interagir avec un service depuis l'application Messenger.
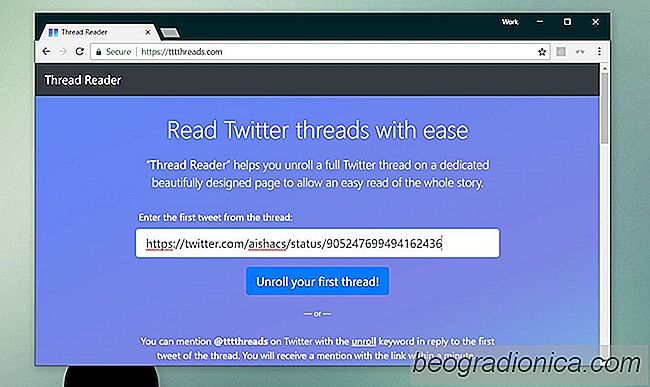
Comment lire les fils Twitter sous forme de message long
Twitter a une limite de 140 caractÃĻres que les utilisateurs essaient toujours de contourner. La limite de caractÃĻres signifie que beaucoup est non-dit. La briÃĻvetÃĐ fait que beaucoup est mal compris et de nombreux arguments s'ensuivent. Twitter a jouÃĐ avec quelques diffÃĐrentes façons de garder une trace des interactions sur Twitter et les utilisateurs en ont profitÃĐ sous la forme de fils Twitter.