

Le Chromecast ne vous permet pas de sÊparer les flux audio et vidÊo de n'importe quel mÊdia que vous voulez lire. Lorsque vous lancez quelque chose à partir de votre PC, vous n'avez pas d'autre choix que de diffuser à la fois l'audio et la vidÊo, ce qui est bien si vous diffusez sur un tÊlÊviseur qui sera livrÊ avec des haut-parleurs intÊgrÊs. Toutefois, si vous avez un moniteur de grande taille auquel vous raccordez votre Chromecast et qu'il ne possède pas de haut-parleurs ou d'enceintes de qualitÊ infÊrieure, vous prÊfÊrerez peut-être acheminer l'audio de ce que vous regardez sur votre PC. Le seul problème est que vous ne pouvez pas. Non seulement Chromecast ne prend pas en charge cette fonctionnalitÊ, mais aucune application n'est disponible pour le moment. Cela signifie que la seule façon de le faire est avec un petit travail dÊlicat et nous avons juste cela pour vous.
Ce travail nĂŠcessite les ĂŠlĂŠments suivants:
Ătape 1: Ouvrez l'application que vous allez utiliser pour diffuser sur votre tĂŠlĂŠviseur / moniteur. Connectez-le au Chromecast afin qu'il soit prĂŞt Ă diffuser et sĂŠlectionnez le mĂŠdia que vous souhaitez lire. Ne jouez pas encore. Baissez le volume si votre tĂŠlĂŠviseur est ĂŠquipĂŠ de haut-parleurs afin qu'aucun son ne les traverse du tout. RĂŠglez les choses de sorte que vous n'avez qu'Ă cliquer sur ÂŤJouerÂť pour commencer Ă jouer / lancer.
Ătape 2: Ouvrez Ă nouveau le fichier dans la deuxième application de lecteur multimĂŠdia que vous avez et arrĂŞtez-le. Ne mettez pas le fichier en pause, mais arrĂŞtez-le pour que la lecture soit rĂŠglĂŠe sur zĂŠro seconde.
Ătape 3: Placez les fenĂŞtres de l'application cĂ´te Ă cĂ´te de sorte que vous puissiez facilement basculer entre les deux sans dĂŠlai. Cliquez sur Lire dans l'application que vous utilisez pour diffuser du contenu sur le Chromecast. Il faudra un certain temps, une seconde ou peut-ĂŞtre dix, pour que l'application commence Ă lire la vidĂŠo sur votre tĂŠlĂŠviseur / moniteur. Lorsque la lecture commence, lisez la mĂŞme vidĂŠo sur l'autre application.
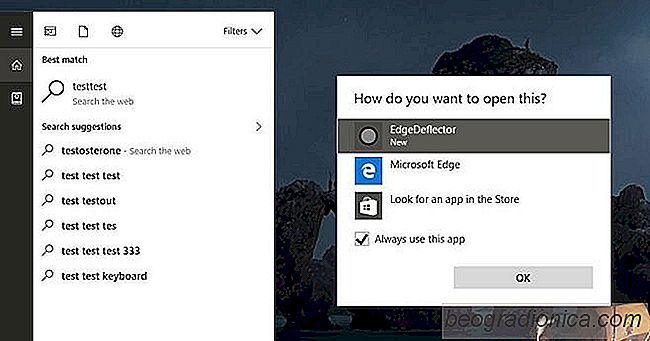
Comment faire Cortana Utilisez votre navigateur par dĂŠfaut dans Windows 10
Microsoft a ÊtÊ très restrictif avec Cortana. Cortana ne respecte pas les paramètres de votre navigateur par dÊfaut et envoie toutes les recherches Web à Microsoft Edge et ce n'est pas seulement Cortana qui le fait. De nombreux liens sont encore ouverts dans Edge sans aucun moyen de les arrêter. EdgeDeflector est une petite application Windows qui corrige ce problème.
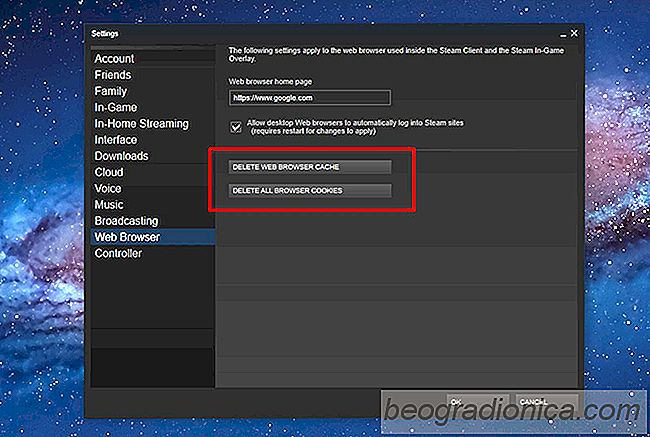
Comment effacer le cache du navigateur Web Steam
Vous pouvez parcourir les jeux sur Steam dans le navigateur de votre ordinateur ou dans le client Steam. Le client de bureau Steam dispose d'un navigateur intÊgrÊ qui peut vous montrer les dÊtails d'un jeu. Les dÊtails sont plus cohÊrents dans le client Steam, il est donc logique que les gens prÊfèrent l'utiliser sur un navigateur de bureau.