
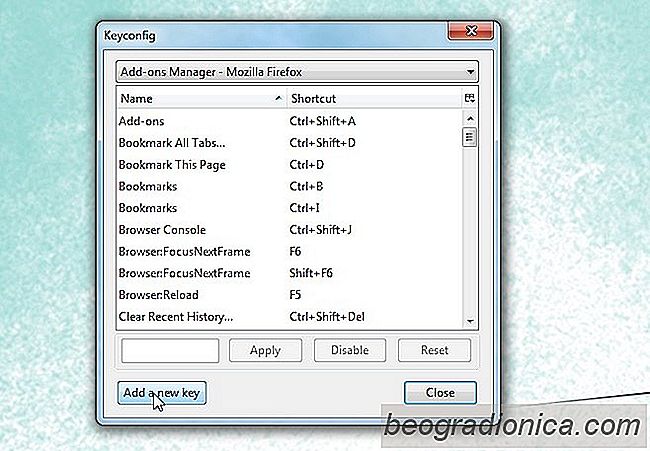
, les très bons comme Firefox et Chrome m'ont dÊçu sur une chose en particulier; la navigation entre les onglets n'est pas possible avec les raccourcis clavier. Vous pouvez utiliser Ctrl + 1 - 9 pour passer aux neuf premiers onglets, mais c'est aussi loin que possible. La fonctionnalitÊ n'est pas inutile mais elle est limitÊe car nous avons toujours plus de neuf onglets ouverts. Certains vont aussi loin que l'ouverture de cinquante avant de ressentir le besoin d'ouvrir une nouvelle fenêtre, donc un moyen rapide de faire dÊfiler les onglets est cruellement nÊcessaire. Maintenant, les extensions sont une façon d'ajouter cette fonctionnalitÊ et nous en avons trouvÊ une vraiment bonne, qui fonctionne presque comme la magie. Keyconfig est un add-on Firefox qui vous permet de coder vos propres raccourcis clavier . Les possibilitÊs en termes de raccourcis que vous pouvez ajouter sont infinies et nous listons le code nÊcessaire pour utiliser les touches Ctrl + Flèche gauche et Ctrl + Flèche droite pour passer à l'onglet suivant et prÊcÊdent, respectivement. Vous pouvez utiliser à peu près n'importe quelle combinaison de raccourcis au lieu de celles mentionnÊes, mais le tutoriel donnÊ utilise ces deux.
Installez Keyconfig Ă partir du lien ci-dessous. Vous devrez redĂŠmarrer votre navigateur, puis ajouter les raccourcis avant de pouvoir les utiliser. Une fois installĂŠ, allez dans les prĂŠfĂŠrences des add-ons et cliquez sur 'Ajouter une nouvelle clĂŠ'
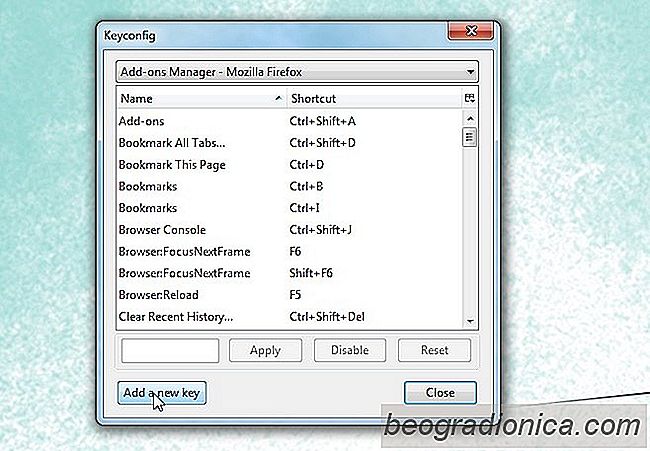
Entrez un nom pour la clĂŠ dans le champ de nom. Dans la zone de code, collez ce qui suit pour passer Ă l'onglet suivant:
gBrowser.mTabContainer.advanceSelectedTab (1, true);
Cliquez sur ok. Dans la fenĂŞtre de prĂŠfĂŠrences principale de l'add-on, le raccourci que vous venez d'ajouter doit ĂŞtre sĂŠlectionnĂŠ avec '
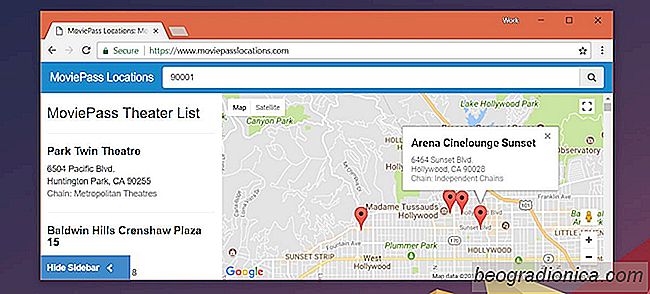
Trouver des cinĂŠmas MoviePass dans votre rĂŠgion avec votre code postal
Netflix a un service soignÊ appelÊ MoviePass. Pour un abonnement de 10 $ / mois, vous pouvez regarder un film, tous les jours dans un cinÊma participant. C'est essentiellement un service d'abonnement qui vous donne accès à 30 tickets de cinÊma tous les mois pour 10 $. Regarder des films ne peut pas être moins cher que ça.
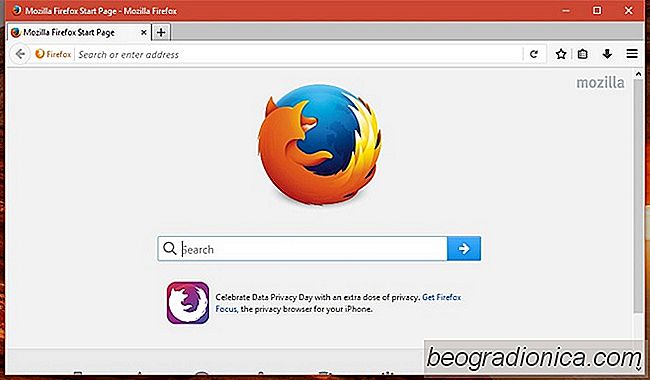
Comment obtenir des barres de titre colorĂŠes dans Firefox dans Windows 10
Firefox n'a jamais ajoutÊ le support des barres de titre colorÊes dans Windows 10. Initialement, titre les barres dans Windows 10 n'avaient pas de couleur. Les utilisateurs ont eu recours à l'interface utilisateur pour modifier les applications et les thèmes afin d'obtenir des barres de titre colorÊes jusqu'à ce que la fonctionnalitÊ soit ajoutÊe en mode natif.