

ActivePresenter est une autre alternative que vous voudriez absolument essayer. Bien qu'il soit disponible dans les versions Standard et Professional, l'édition gratuite sera disponible pour la plupart des utilisateurs, offrant presque toutes les options et les paramètres disponibles dans les variantes payantes, à l'exception de quelques-unes. Le processus de capture d'écran d'ActivePresenter n'est pas très différent de la plupart des autres outils de screencast que vous trouvez sur Internet. Cependant, le vrai plaisir commence dans la post-production de vos projets, où ActivePresenter réalise tellement plus qu'un utilitaire de screencast classique. C'est une solution complète pour capturer, annoter, modifier et exporter l'activité à l'écran vers des formats vidéo de haute qualité. L'écran de démarrage du logiciel présente vos projets récents sur lesquels vous avez travaillé. Il vous permet également de démarrer instantanément un nouveau projet en cliquant sur
Nouvelle capture ou Nouveau projet , ce dernier vous permettant également d'importer PowerPoint, Image ou d'autres présentations diverses. Si ce sont les captures d'écran que vous souhaitez créer, cliquez sur

Nouveau projet , puis sur Capture , sélectionnez votre Profil de capture , qui comprend Enregistrement d'images animées, capture intelligente avec Auto FMR et Capture intelligente . L'application vous permet de capturer des instances de bureau complètes, une application spécifique ou une partie de votre écran. Pour capturer une pièce spécifique, vous devez faire glisser et positionner la boîte de capture dans la zone souhaitée. Après avoir effectué votre sélection, cliquez simplement sur le bouton

OK .
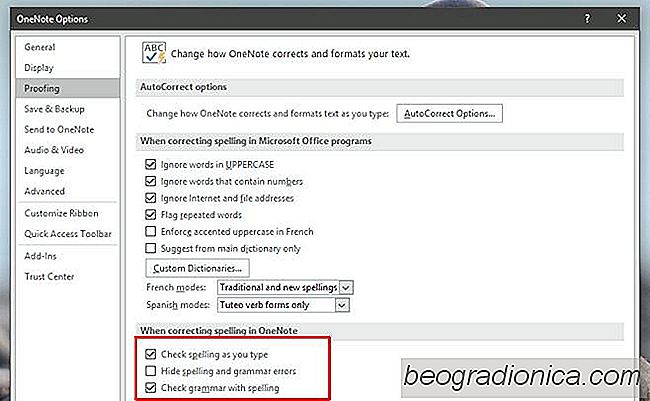
Comment désactiver l'orthographe et la grammaire dans OneNote
OneNote intègre une vérification orthographique et grammaticale fonctionnalité. La fonctionnalité est plus ou moins la même que celle de MS Office. Il est utile de dire le moins mais tout le monde ne prend pas les notes les plus propres et les plus grammaticalement correctes. Pour beaucoup de gens, les notes qu'ils prennent sont des pensées rapides qui peuvent être envahies par des fautes d'orthographe et de grammaire.

Cette couleur n'est pas supportée Windows 10 ne vous dit pas seulement quand une couleur n'est pas supportée. Il vous indique également quand une couleur peut être difficile à voir. La couleur n'est pas prise en charge signifie que la couleur est trop sombre ou trop claire pour que le texte soit lu. Cela n'a pas beaucoup de sens puisque Windows 10 peut afficher du texte en noir et blanc.