
7Conifier à la place. Même si ce n'est pas aussi riche en fonctionnalités que les icônes d'Icon Packager, il suffit grassement de l'emploi en soi. L'outil peut remplacer la barre des tâches, le menu Démarrer, le bureau et d'autres icônes du système avec des packs d'icônes personnalisés. Il contient six packs d'icônes prêts à l'emploi, mais si vous avez besoin d'ajouter votre propre collection, vous pouvez le faire aussi. 7Conifier contient un total de 6 packs d'icônes: 3D Cartoon III, Ecqlipse 2, Icon Pack 2, Sleek XP, Dark Token et Token Light. Cependant, comme mentionné ci-dessus, vous obtenez également l'option personnaliser les icônes avec vos propres ornements. L'interface de l'application répertorie tous les packs d'icônes disponibles sur la gauche, tandis qu'à droite de la fenêtre, vous pouvez lire les détails et la description.
En utilisant un pack d'icônes, l'outil vous permet de sélectionner les fichiers d'icônes aimerais échanger. Il convient de mentionner qu'avant d'appliquer un nouveau pack d'icônes, il est judicieux d'effectuer une sauvegarde des DLL d'icône de stock. L'application fait un excellent travail en sauvegardant les icônes par défaut. La même stratégie concernant les icônes que vous souhaitez modifier implique également ici, vous permettant de choisir la catégorie d'icônes à sauvegarder.
![]()
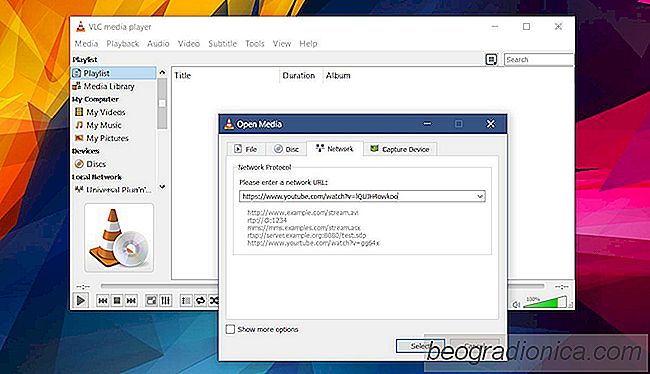
Comment créer une liste de lecture à partir d'URL dans VLC Player
, Le lecteur VLC peut lire n'importe quel format de fichier vidéo. Bien sûr, les utilisateurs de pouvoir savent que le lecteur VLC est plus que juste une application pour regarder des films. Il a un support incroyable pour la lecture des médias, mais c'est vraiment un petit aspect de ce qu'il peut faire.

Comment désactiver la compression de papier peint sur Windows 10
Un bon affichage HD ou un moniteur 4K mérite un bon fond d'écran HD. Les écrans, même s'ils ne sont pas en HD, UHD ou 4K affichent une excellente qualité d'image et vous essayez probablement de trouver de bons fonds d'écran de haute qualité pour votre bureau. À la différence de macOS qui se vend à merveille sur le plan visuel, Windows 10 est plus pratique.