

. De nombreux lecteurs multimédia permettent aux utilisateurs de contrôler le volume à l'aide de la roulette de la souris; vous faites rouler la molette de la souris vers le haut pour augmenter le volume, et rouler la molette de la souris diminue le volume, mais lorsque nous devons augmenter / diminuer le volume du système, nous passons à l'indicateur de volume du système. le contrôle du volume, puis augmenter / diminuer le volume du système. Les lecteurs multimédias comme VLC et Winamp permettent aux utilisateurs de contrôler le volume à l'aide des raccourcis clavier: Ctrl + Up pour augmenter et Ctrl + bas pour diminuer le volume, mais Malheureusement, ces raccourcis clavier ne fonctionnent que lorsque les lecteurs multimédia sont actifs. Les utilisateurs n'ont donc pas d'autre choix que d'augmenter ou de diminuer manuellement le volume du système ou d'activer le lecteur multimédia, puis d'ajuster le volume.
Sound Volume Hotkeys est un minuscule contrôleur de volume diminuer le volume du système grâce à des combinaisons de raccourcis clavier globaux - Ctrl + Haut Flèche et Ctrl + Bas Flèche pour augmenter et diminuer le volume, respectivement. Bien que ce ne soit pas tellement riche en fonctionnalités comme VolControl précédemment couvert, il peut être utile pour ceux qui n'utilisent pas le clavier avec des boutons multimédia et qui recherchent un simple contrôleur de volume à l'écran. En utilisant l'application, vous pouvez non seulement ajuster le niveau de volume des lecteurs multimédias, mais aussi contrôler le volume pour les clients de bureau Grooveshark, Spotify et Pandora
Une fois installé, lancez simplement le fichier exécutable pour lancer l'application. Il sera placé dans la barre d'état système et remplacera la touche de raccourci globale pour changer le volume du système. Il n'offre pas de longues configurations à faire avec. Vous pouvez personnaliser l'effet de l'indicateur de volume à l'écran à partir de la fenêtre Personnaliser , accessible depuis le menu de la barre d'état système. Sous les effets, vous pouvez choisir de modifier la transparence de l'indicateur de volume à l'écran. Une fois modifié, cliquez sur le bouton Aperçu pour vérifier à la fois les effets appliqués et le niveau d'opacité.

Désormais, lorsque vous souhaitez diminuer et augmenter le volume, utilisez simplement les touches Ctrl + Haut et Ctrl + Bas.

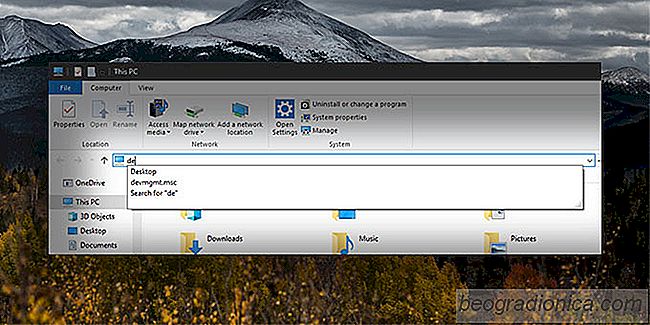
Ou la boîte de dialogue Windows pour ouvrir le registre, ou le gestionnaire de périphériques, vous devez vous rappeler comment il s'appelle. Vous ne pouvez pas simplement taper Gestionnaire de périphériques dans la barre d'adresse Explorateur de fichiers ou dans la boîte de dialogue Exécuter pour ouvrir l'application.

25 Fonds d'écran automne impressionnant pour votre bureau
Automne est officiellement ici. Les feuilles vont bientôt changer de couleur et il n'y a vraiment rien comme le feuillage d'automne. Si vous aimez la façon dont les feuilles changent de couleur à l'automne et que vous voulez un fond d'écran adapté à la saison, nous avons 25 superbes fonds d'écran d'automne pour votre bureau.