

Microsoft semble assez confiant en ce qui concerne Windows 8, malgré la réception plutôt mitigée que le système d'exploitation a reçu jusqu'à présent. Avec un grand nombre de tablettes Windows 8 comme Surface Pro et de nombreuses autres applications tierces, l'interface optimisée pour les tablettes du système d'exploitation a commencé à être largement adoptée sur les appareils pour lesquels elle a été conçue. Ceux qui ont utilisé Surface Pro savent que la tablette peut être utilisée à la fois en mode portrait et paysage, le capteur intégré modifiant l'orientation de l'écran en conséquence. Si vous êtes l'un de ces utilisateurs qui gardent la barre des tâches sur le côté gauche de l'écran pour accéder au pouce - ce qui rend la navigation un peu plus facile - vous devez avoir remarqué que lorsque vous basculez la tablette en orientation portrait pour une tâche comme la navigation le Web ou lire des livres électroniques, la barre des tâches peut harceler votre expérience et gaspiller l'écran précieux immobilier. Bien que Windows 8 autorise le masquage automatique de la barre des tâches, cette option la masque également en mode paysage. Si vous souhaitez masquer automatiquement la barre des tâches en mode portrait uniquement, nous avons créé une application géniale appelée Surface Taskbar Helper .
Développé par XDA-Developers member klonk - L'assistant de barre des tâches Surface permet essentiellement aux utilisateurs de spécifier des paramètres de masquage automatique distincts pour la barre des tâches dans les deux positions paysage et portrait.

Pour commencer, téléchargez l'application via le lien de téléchargement fourni à la fin de la publication et extrayez le contenu du fichier RAR. Lorsque vous exécutez le programme, vous remarquerez qu'il a des boutons distincts 'Auto Hide' et 'Always show' pour chaque mode. Vous pouvez appuyer sur le bouton requis pour changer le comportement de la barre des tâches pour ce mode. Par exemple, si vous souhaitez que la barre des tâches reste visible en mode paysage en mode portrait, touchez Toujours afficher dans le mode Paysage et Masquer automatiquement dans le mode Portrait. En outre, si vous avez besoin que l'application s'exécute automatiquement à chaque démarrage de Windows, activez l'option 'Exécuter au démarrage'

La capture d'écran ci-dessous montre la comparaison avant et après de la barre des tâches en mode portrait désactivée. On peut clairement remarquer que le fait de masquer la barre des tâches peut vous permettre d'utiliser ces pixels supplémentaires pour une expérience de navigation Web sans distraction.
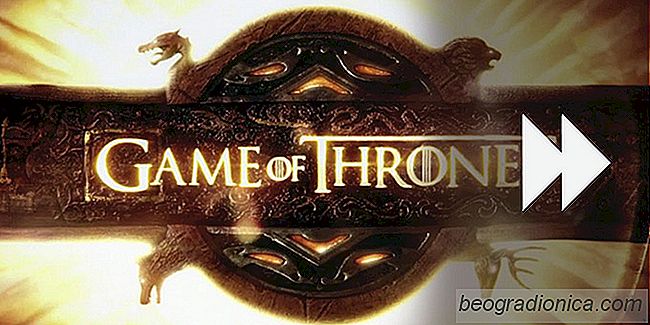
Comment ignorer les intros pour les émissions télévisées dans VLC Player
La séquence de titres ou l'intro des émissions télévisées varie en longueur. Certains sont assez longs, par exemple l'intro de Game of Thrones qui dure au moins 90 secondes. D'autres sont beaucoup plus courts comme ça pour Scrubs qui est d'environ 13 secondes. La seule différence entre les deux est que Scrubs a un froid ouvert tandis que Game of Thrones commence avec sa séquence de titre.
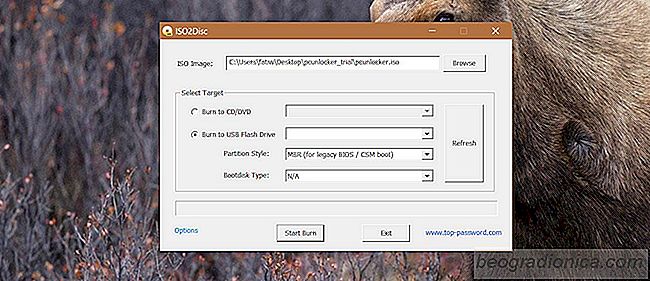
Réinitialiser le mot de passe oublié pour Windows 10 Compte local / Microsoft
Vous pouvez protéger par mot de passe votre compte utilisateur Windows. Un mot de passe vous permet de conserver vos données en toute sécurité et c'est une fonctionnalité essentielle sur presque tous les appareils. C'est génial jusqu'à ce que vous oubliez votre mot de passe. C'est quand les choses vont au sud.