

Windows est un système d'exploitation hautement personnalisable - c'est juste une des raisons pour lesquelles il continue à être si populaire. Si vous voulez marquer votre marque sur votre ordinateur, il existe d'innombrables façons de le faire. Quiconque a fait le dÊplacement vers Windows 8.1 aura remarquÊ que, bien qu'il existe de nouvelles façons de changer l'apparence de votre bureau, certains aspects de Windows semblent rester obstinÊment rÊsistants au changement. Une fois cette zone est la barre d'outils Windows 8 8.1, qui semble être non personnalisable en plus de changer la couleur d'accent qui est utilisÊe ailleurs sur l'Êcran de dÊmarrage et d'autres domaines de Windows. Mais avec le Charms Bar Customizer convenablement nommÊ, il est maintenant possible de changer les icônes qui apparaissent dans la barre des charmes Windows 8.1 pour quelque chose de votre choix.
Charms Bar Customizer est un outil portable et ne nĂŠcessite aucun installation. TĂŠlĂŠchargez-le simplement Ă partir du lien fourni Ă la fin de ce post, extrayez le contenu du fichier ZIP tĂŠlĂŠchargĂŠ dans un dossier de votre choix et lancez l'application pour commencer Ă l'utiliser. Vous devrez probablement cliquer sur "Oui" lorsqu'une boĂŽte de dialogue ContrĂ´le de compte d'utilisateur s'affiche. On vous prĂŠsentera alors une reprĂŠsentation miniature de la barre des Charmes, qui peut ĂŞtre utilisĂŠe pour suivre les changements que vous faites.

La barre des Charmes a cinq boutons, chacun ayant un ĂŠtat normal et un ĂŠtat stationnaire, et Ces deux ĂŠtats peuvent ĂŞtre personnalisĂŠs avec l'outil, ce qui en fait un total de dix icĂ´nes que vous pouvez modifier. Double-cliquez simplement sur l'une des icĂ´nes et sĂŠlectionnez un fichier image que vous souhaitez utiliser Ă la place de celui par dĂŠfaut.
RĂŠpĂŠtez le processus pour toutes les icĂ´nes que vous souhaitez modifier, puis cliquez sur le bouton 'Modifier 'bouton en bas Ă droite de la fenĂŞtre du programme pour appliquer les modifications.

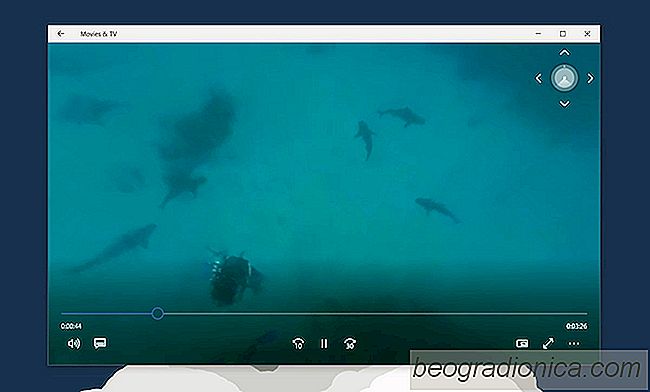
Comment regarder des vidĂŠos 360 dans Windows 10 via l'application Films & TV
Le contenu de 360 ââse dĂŠveloppe lentement. Facebook et YouTube supportent ce format mĂŞme si les appareils photo ne sont pas courants. Ils sont ĂŠgalement très chers et il est peu probable que vous voyiez un ĂŠnorme boom dans le contenu 360 Ă tout moment. Cela dit, le contenu Ă 360 °, le contenu 3D et le contenu de rĂŠalitĂŠ virtuelle sont mis Ă rude ĂŠpreuve par des gĂŠants comme Facebook et Microsoft.
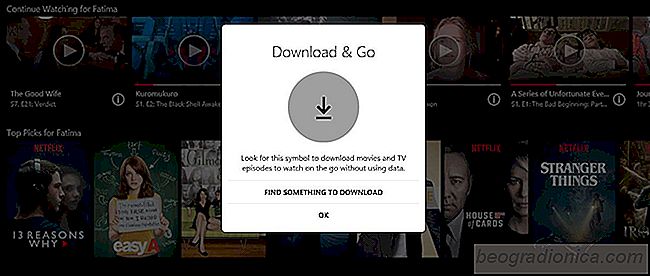
Comment tĂŠlĂŠcharger le contenu Netflix sous Windows 10
Fin 2016, Netflix a introduit une fonctionnalitĂŠ de tĂŠlĂŠchargement dans ses applications iOS et Android. Cette fonctionnalitĂŠ permet aux utilisateurs de tĂŠlĂŠcharger du contenu sĂŠlectionnĂŠ sur leur tĂŠlĂŠphone ou leur tablette. La fonctionnalitĂŠ permet de rĂŠduire la consommation de donnĂŠes sur un plan cellulaire.