
![Color Splash Smart: Ajouter de la couleur aux parties sélectionnées d'une image [Mac] Color Splash Smart: Ajouter de la couleur aux parties sélectionnées d'une image [Mac]](http://beogradionica.com/img/mac-os-x-2012/color-splash-smart-add-color-to-selected-parts-of-an-image.png)
Color Splash Smart est une application Mac gratuite du même développeur qui transforme une image en noir et blanc et vous permet de définir toute région où vous souhaitez conserver la couleur. Comparable dans la fonctionnalité à InstantPhotoColor, cette application est beaucoup plus riche en fonctionnalités. Il vous permet d'ajuster la taille de la brosse, la douceur et l'opacité, et vous pouvez ajuster le degré de luminance, le contraste et la saturation lorsque la couleur est ajoutée à l'image. En outre, l'application a les mêmes effets de couleur que Big Aperture; Les deux applications ont une interface similaire et vous devriez être capable de naviguer sans problème. L'application ne supporte malheureusement pas le glisser-déposer, mais l'ajout d'un fichier est un jeu d'enfant; cliquez sur
Ouvrez un fichier sur l'écran de démarrage et recherchez la photo que vous souhaitez transformer. L'application transformera automatiquement l'image en une photo blanche et noire. Vous disposez de quatre outils pour travailler, l'outil Déplacement va déplacer l'image autour de la zone de dessin, l'outil

Pinceau vous permet de peindre les zones de l'image que vous souhaitez colorier, Effacer outil vous permet de supprimer l'effet de l'outil Pinceau, l'outil Lasso vous permet d'affiner les bords de la zone que vous avez peinte. Lorsque vous sélectionnez l'outil Pinceau, les curseurs permettant de régler la taille, la douceur et l'opacité du pinceau s'affichent. Avec l'outil Pinceau sélectionné, peignez sur la zone que vous voulez colorer, utilisez l'outil Lasso pour nettoyer les bords et cliquez sur l'onglet Couleur en haut. Depuis

Ajustement bouton, vous pouvez changer la Luminance, le Contraste et la Saturation et voir les effets reflétés en direct. Vous pouvez utiliser les commandes au bas de la fenêtre d'aperçu pour agrandir l'aperçu, voir les deux images côte à côte et pour le faire pivoter. Pour appliquer un effet de couleur à une image, cliquez sur FX Effect et sélectionnez un effet dans le panneau qui s'ouvre sous le volet de prévisualisation.
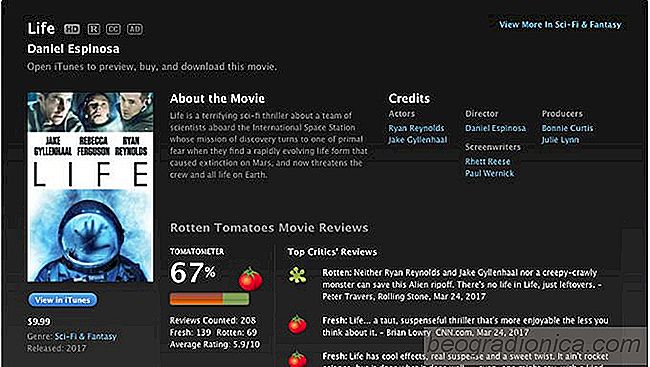
Afficher les vidéos iTunes de la semaine dans la barre de menus de macOS
ITunes n'est pas réservé à la musique et aux podcasts. Apple a élargi son offre musicale initiale pour inclure des films et des émissions de télévision. Vous pouvez acheter et louer les titres les plus populaires mais contrairement à la musique, tout ne vaut pas 0,99 $. La bonne nouvelle est qu'iTunes offre un ensemble de films à louer chaque semaine pour seulement 0,99 $ / film.
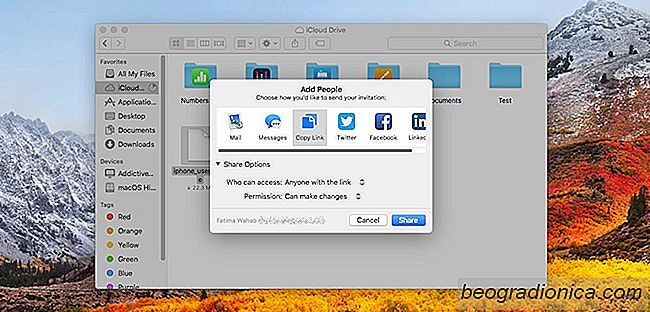
Comment obtenir un lien direct vers les fichiers iCloud à l'intérieur du Finder dans macOS
MacOS High Sierra n'apporte aucun nouveau , des fonctionnalités révolutionnaires pour le bureau Mac. Il s'agit, comme son nom l'indique, d'une légère amélioration par rapport à la version précédente. Apple pourrait aussi bien avoir nommé le prochain OS 2.0 Sierra et il aurait le même. Cela dit, il y a de petites améliorations mineures venant avec macOS 10.