
![Créer des raccourcis clavier personnalisés et réaffecter des touches de fonction sur Mac [Astuce] Créer des raccourcis clavier personnalisés et réaffecter des touches de fonction sur Mac [Astuce]](http://beogradionica.com/img/mac-os-x-2012/create-custom-keyboard-shortcuts-reassign-function-keys-on-mac.png)
Pour les utilisateurs avides d'ordinateurs, les raccourcis clavier rendent l'utilisation d'une application extrêmement pratique, et quand ils manquent, c'est ennuyeux, c'est le moins qu'on puisse dire. Pour de nombreuses applications, une fonction et une fonction très utile peuvent manquer de raccourci, mais il existe une solution de contournement simple pour OS X. Si les applications que vous utilisez ne disposent pas des raccourcis nécessaires, vous pouvez les ajouter vous-même. à partir des Préférences Système. De plus, si vous n'utilisez pas vos touches de fonction dans le but pour lequel elles sont destinées, vous pouvez les réaffecter pour qu'elles fonctionnent dans vos applications préférées. Cette petite astuce décrit comment vous pouvez ajouter un raccourci personnalisé pour n'importe quelle application et désactiver la réaffectation de vos touches de fonction
Pour réaffecter une touche de fonction, vous devez d'abord désactiver ce qu'elle faisait à l'origine. Pour cela, vous aurez besoin d'une application tierce appelée FunctionFlip . Il s'installe en tant que panneau de préférences et vous pouvez y accéder à partir de Préférences système sous Autre, et vérifier les touches de fonction que vous souhaitez désactiver. Les touches de fonction ne fonctionnent que si vous appuyez sur la touche Fn en plus de la touche attribuée. Vous pouvez maintenant les réaffecter à n'importe quelle autre fonction.

Pour affecter les touches de fonction à une autre application ou pour créer un raccourci personnalisé, vous suivrez la même procédure. Allez dans Préférences Système et ouvrez Clavier > Raccourcis clavier . Si vous souhaitez attribuer la touche de fonction à l'un des raccourcis existants, double-cliquez sur, puis tapez le nouveau.
Pour créer un raccourci pour une application, cliquez sur Raccourcis d'application sur le côté gauche. Cliquez sur le petit signe plus et choisissez l'application pour laquelle vous voulez créer le raccourci. Rappelez-vous que vous ne pouvez pas, bien sûr, créer un raccourci pour une fonction qui n'existe pas dans l'application elle-même. Pour voir les fonctions disponibles, sélectionnez l'application et visitez les menus de l'application dans la barre de menus. Entrez un nom pour le raccourci, puis entrez le nom dans le raccourci clavier. Cliquez sur Ajouter, et vous avez terminé. Votre nouveau raccourci a été ajouté avec succès. N'oubliez pas que ces raccourcis ne fonctionnent que lorsque l'application sélectionnée est active.

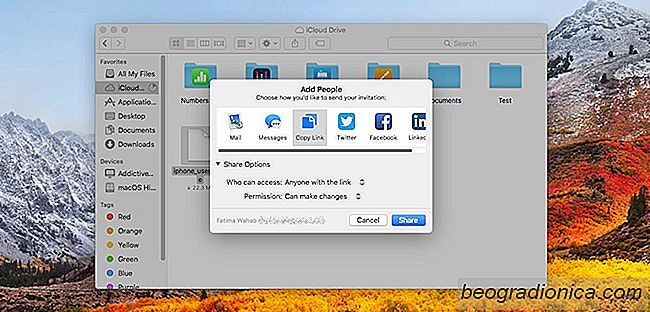
Comment obtenir un lien direct vers les fichiers iCloud à l'intérieur du Finder dans macOS
MacOS High Sierra n'apporte aucun nouveau , des fonctionnalités révolutionnaires pour le bureau Mac. Il s'agit, comme son nom l'indique, d'une légère amélioration par rapport à la version précédente. Apple pourrait aussi bien avoir nommé le prochain OS 2.0 Sierra et il aurait le même. Cela dit, il y a de petites améliorations mineures venant avec macOS 10.
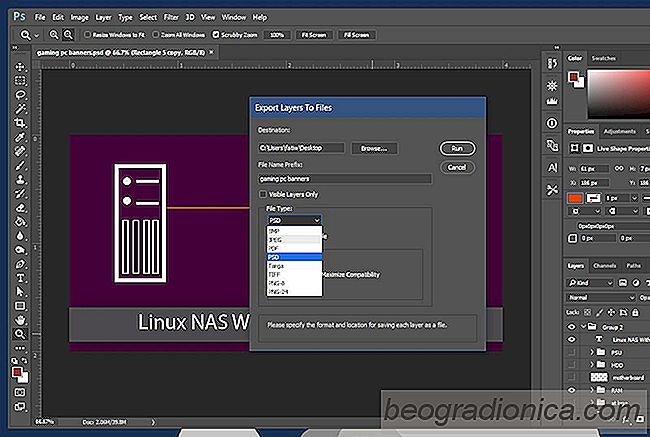
Comment exporter tous les calques dans un fichier Photoshop en tant qu'images
Les calques sont une fonctionnalité de base de Photoshop. Sauf si vous avez réellement utilisé l'application, ou quelque chose de similaire, vous n'appréciez pas vraiment les couches pour ce qu'ils font. Dans une application plus avancée comme Photoshop, une seule couche peut former une partie complexe de l'image finale.