

Windows 10 offre de nombreuses faûÏons de sûˋcuriser votre systû´me. Vous pouvez ajouter un code PIN, un mot de passe image, le mot de passe de votre compte Microsoft, utiliser la dûˋtection des visages si vous disposez d'un appareil photo pris en charge, le verrouillage dynamique ou utiliser un lecteur d'empreintes digitales. Les lecteurs d'empreintes digitales et la dûˋtection de visage, par exemple Windows Hello, requiû´rent un matûˋriel spûˋcial, c'est pourquoi les autres options sont plus couramment utilisûˋes. De ces deux options, encore une fois, le code PIN et le mot de passe sont communs. Vous pouvez dûˋfinir un code PIN dans l'application Paramû´tres sous Comptes> Options de connexion. Lorsque vous dûˋfinissez un code PIN, il devient l'option de connexion par dûˋfaut. Toutefois, vous pouvez basculer entre le code PIN et le mot de passe de dûˋverrouillage û partir de l'ûˋcran de verrouillage. Ceci est utile si vous oubliez votre mot de passe ou votre code PIN.
Cela fonctionnera entre tous les types d'options de connexion que vous avez configurûˋs. Si vous n'avez pas d'option, par exemple mot de passe de l'image, configurûˋ, il n'apparaûÛtra pas comme option de connexion.
Verrouillez votre ûˋcran. Cliquez n'importe oû¿ ou appuyez sur la touche Entrûˋe pour accûˋder û votre ûˋcran de connexion. Ici, il vous sera demandûˋ de dûˋverrouiller votre systû´me en utilisant la mûˋthode par dûˋfaut. Si vous y regardez de plus prû´s, vous trouverez deux options sous le champ Code PIN / Mot de passe
Une option est pour la rûˋcupûˋration de votre mot de passe, tandis que l'autre concerne les 'Options de connexion'. Lorsque vous cliquez sur "Options de connexion", des boutons reprûˋsentant chaque type de connexion que vous avez configurûˋ s'affichent. Sûˋlectionnez l'option que vous souhaitez utiliser, par exemple, si vous souhaitez utiliser votre compte Microsoft ou le mot de passe de votre compte local, sûˋlectionnez le bouton avec un curseur. Si vous souhaitez utiliser votre code PIN, sûˋlectionnez le bouton du pavûˋ numûˋrique.
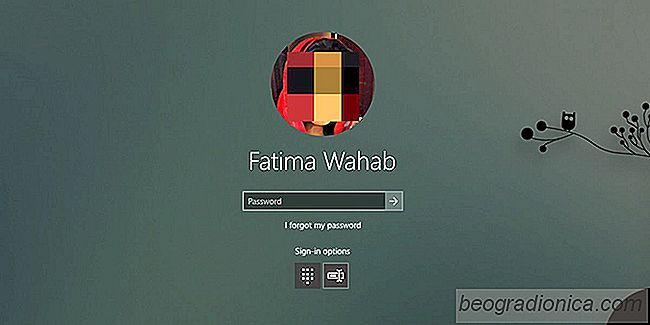
Ce changement est permanent sauf si vous le modifiez. Pour le rûˋtablir, il suffit de verrouiller û nouveau l'ûˋcran et de cliquer sur Connexion. Sûˋlectionnez û nouveau l'option de connexion par dûˋfaut et elle sera rûˋinitialisûˋe.

Comment modifier le plan d'alimentation depuis la barre d'ûˋtat systû´me sous Windows 10
Windows dispose de diffûˋrents profils d'alimentation que les utilisateurs peuvent configurer. Un profil d'alimentation vous permet de modifier rapidement les paramû´tres de votre systû´me entre une consommation d'ûˋnergie faible et ûˋlevûˋe. Certaines des variables d'un plan d'alimentation incluent la luminositûˋ de l'ûˋcran, le dûˋlai d'affichage, la veille du systû´me, etc.
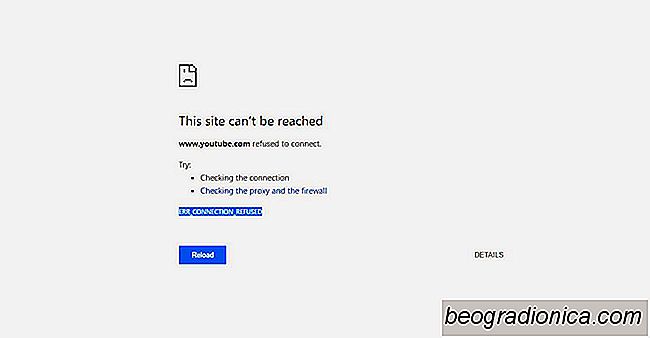
Comment rûˋparer ERR_CONNECTION_REFUSED erreur dans Chrome
Chrome arrûˆte d'ouvrir certains domaines sans avertissement. Il ouvrira tout le reste mais refusera d'ouvrir un ou plusieurs domaines. Lorsque Chrome ne parvient pas û ouvrir un domaine, l'erreur ERR_CONNECTION_REFUSED s'affiche. Cette erreur ne vous dit pas grand chose sur le problû´me. Il peut apparaûÛtre pour des domaines comme YouTube.