

L'utilitaire Character Map dans Microsoft Windows est trÃĻs populaire et connu de nombreux utilisateurs de Windows dans le cadre de l'OS depuis ses dÃĐbuts. Il vous permet d'insÃĐrer des caractÃĻres spÃĐciaux, tels que des symboles ou des polices qui ne sont pas disponibles autrement, dans vos documents comme des essais, des articles, des rapports, des histoires, des courriels, etc .. Saviez-vous que vous pouvez crÃĐer vos propres caractÃĻres spÃĐciaux? vient construit directement dans Windows? Private Character Editor est une application Windows intÃĐgrÃĐe qui vous permet de dÃĐcouper des caractÃĻres personnalisÃĐs à partir de zÃĐro. Dans ce tutoriel, nous allons vous guider dans le processus pas à pas d'utilisation de Private Character Editor pour crÃĐer vos propres caractÃĻres spÃĐciaux.
Si vous utilisez Windows 7, vous pouvez ouvrir cet outil à partir de Menu DÃĐmarrer> Tous Programmes> Accessoires> Outils systÃĻme> Ãditeur de caractÃĻres privÃĐs. Le trouver sur Windows 8, cependant, peut Être un peu difficile car il n'apparaÃŪt pas sous l'ÃĐcran Toutes les applications. Si vous utilisez Windows 8, rendez-vous sur l'ÃĐcran de dÃĐmarrage et tapez "privÃĐ", et il apparaÃŪtra instantanÃĐment dans les rÃĐsultats de la recherche. L'application elle-mÊme ressemble et se comporte de la mÊme maniÃĻre dans Windows 7 et Windows 8.

Private Character Editor se lance en mode Desktop et vous prÃĐsente une fenÊtre 'Select Code' au lancement. La premiÃĻre chose à faire est de sÃĐlectionner le code hexadÃĐcimal du caractÃĻre ou du symbole que vous allez crÃĐer. SÃĐlectionnez simplement un code hexadÃĐcimal dans les cases disponibles et cliquez sur OK.

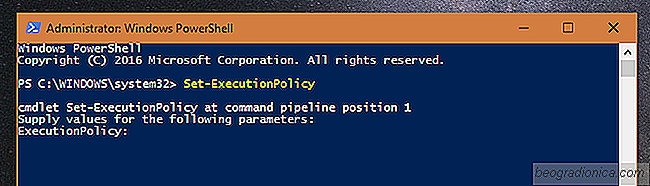
Comment changer la politique d'exÃĐcution de PowerShell
PowerShell est un outil assez puissant et comme Peter Parker vous le dira; un grand pouvoir implique de grandes responsabilitÃĐs. Cet outil puissant peut Être utilisÃĐ pour nuire à votre systÃĻme si vous ne faites pas attention à la façon dont vous l'utilisez. Plus prÃĐcisÃĐment, les scripts PowerShell nuisibles, s'ils sont autorisÃĐs à fonctionner, peuvent casser quelque chose.
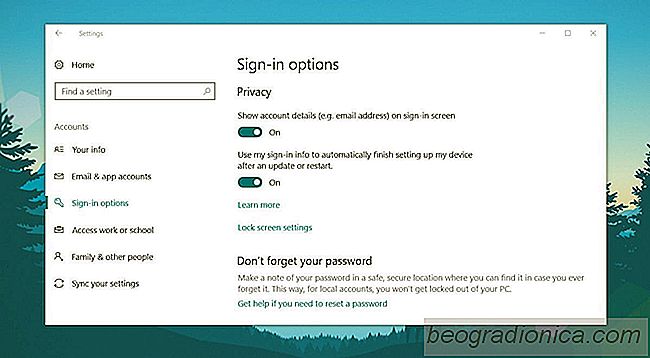
Comment masquer votre e-mail depuis l'ÃĐcran de connexion sous Windows 10
L'ÃĐcran de connexion de Windows 10 vous montre deux choses; le compte de messagerie avec lequel vous vous connectez si vous utilisez un compte Microsoft et votre type de mot de passe prÃĐfÃĐrÃĐ. Si vous utilisez le mot de passe de votre compte Microsoft, vous Êtes invitÃĐ Ã le saisir. Si vous utilisez un code PIN, l'ÃĐcran de connexion vous demande d'entrer le code PIN.