
![DĂŠsactivation du mode veille lorsqu'un ĂŠcran externe est connectĂŠ [Windows] DĂŠsactivation du mode veille lorsqu'un ĂŠcran externe est connectĂŠ [Windows]](http://beogradionica.com/img/windows-2017/how-to-disable-sleep-mode-when-an-external-display-is-connected-2.jpg)
Lorsque vous laissez votre système sans surveillance pendant trop longtemps , il entre en mode veille. C'est une fonctionnalitÊ standard qui fait partie de Windows depuis longtemps. Certaines applications, principalement des lecteurs multimÊdias, peuvent Êviter cela. Par exemple, dans Windows 10, si vous lisez un film dans l'application Moves TV, votre système ne passe pas en mode veille. Bien sÝr, peu d'applications supportent cela. Si vous regardez quelque chose sur un Êcran externe, le système peut passer en mode veille si vous êtes inactif trop longtemps. Voici un moyen simple de dÊsactiver le mode veille lorsqu'un Êcran externe est connectÊ
Pour dĂŠsactiver le mode veille lorsqu'un ĂŠcran externe est connectĂŠ, vous aurez besoin de deux plans d'alimentation dans Windows. Vous devrez ĂŠgalement trouver leurs GUID, et enfin, vous devrez exĂŠcuter un script AutoHotKey. Cette solution provient de l'utilisateur SuperUser miroxlav.
Vous pouvez crĂŠer deux plans d'alimentation, ou simplement en crĂŠer un et faire avec l'un des autres plans existants. Un plan doit avoir le mode veille activĂŠ. VĂŠrifiez vos plans d'alimentation existants et vous en trouverez probablement un.
Ensuite, crĂŠez un nouveau plan d'alimentation. Ouvrez l'Explorateur de fichiers et accĂŠdez au Panneau de configuration MatĂŠriel et audio Options d'alimentation. Cliquez sur CrĂŠer un nouveau plan sur la gauche.
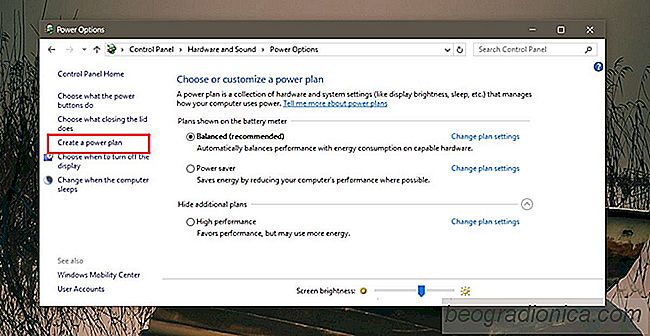
Donnez-lui un nom, et dans les listes dĂŠroulantes 'Mettre l'ordinateur en veille', sĂŠlectionnez 'Jamais' pour 'Sur batterie' et 'BranchĂŠ'. C'est tout ce que vous devez faire.
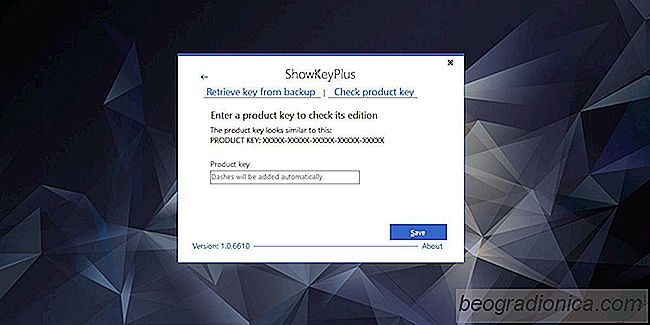
Comment vĂŠrifier quelle ĂŠdition de Windows une clĂŠ de produit est pour
Il existe deux façons d'obtenir Windows 10 lÊgalement; Vous pouvez acheter un ordinateur portable fourni avec une licence OEM de Windows 10, ou vous pouvez acheter une licence auprès de Microsoft. Si vous achetez une licence de Microsoft, vous ne pouvez pas vraiment vous tromper, mais beaucoup de gens achètent Êgalement des licences par le biais de fournisseurs tiers.
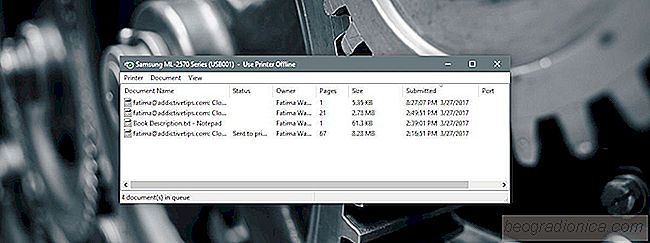
Comment afficher et effacer la file d'attente de l'imprimante sous Windows 10
Sous Windows 7, une petite icône d'imprimante s'affiche la barre d'Êtat système Cette icône vous permet d'accÊder à la file d'attente de l'imprimante. Dans la file d'attente de l'imprimante, vous pouvez mettre en pause ou annuler un travail d'impression. Cela a changÊ dans Windows 10. Lorsque vous connectez une imprimante et imprimez un document, aucune icône n'apparaÎt dans la barre d'Êtat système.