
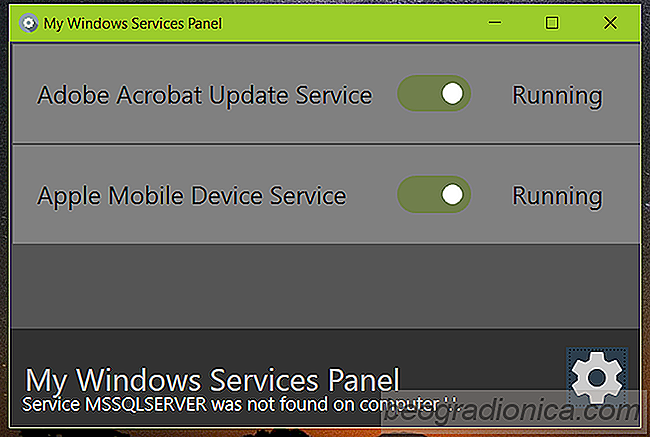
applications Windows et les applications installées sur votre système exécutent beaucoup de services différents en arrière-plan. La plupart de ces services sont essentiels au fonctionnement de l'OS ou de l'application et il vaut mieux les laisser faire ce pour quoi ils sont destinés. Toutefois, si vous constatez que vous devez surveiller, démarrer et arrêter fréquemment un service particulier s'exécutant sous Windows, vous ne voudrez peut-être pas passer plusieurs fois par le Gestionnaire des tâches pour le faire. Mon Windows Service Panel est gratuit et ouvert application source qui vous permet de sélectionner les services Windows que vous souhaitez surveiller et de les arrêter / les démarrer à partir d'un panneau dédié.
Installez My Windows Service Panel et exécutez-le. Il va vérifier si le serveur MY SQL est en cours d'exécution sur votre système ou non, mais cela n'a rien à voir avec quoi que ce soit. Cliquez sur le bouton de roue dentée en bas à droite et vous allez dans le panneau de fenêtre Sélectionner les services. Vous pouvez voir ici une liste complète des services en cours d'exécution et en cours d'exécution sur votre système. Pour ajouter un service au panneau principal pour la surveillance, placez le commutateur à côté du nom du service dans le panneau 'Sélectionné'. Dans la capture d'écran ci-dessous, nous avons décidé de surveiller Adobe Acrobat Update Service et Apple Mobile Device Service

Les services que vous avez sélectionnés pour la surveillance apparaîtront maintenant dans le panneau principal avec un interrupteur Marche / Arrêt et leur statut actuel. En cours d'exécution ou arrêté. Pour désactiver un service, il vous suffit d'éteindre le commutateur situé à côté. Le statut "En cours d'exécution" du service passera à "Arrêté".
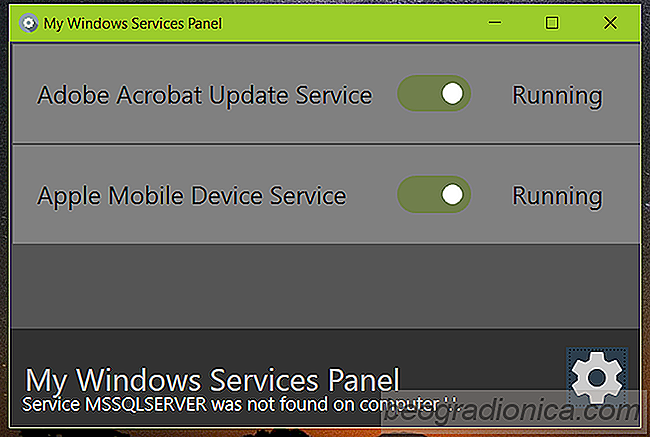
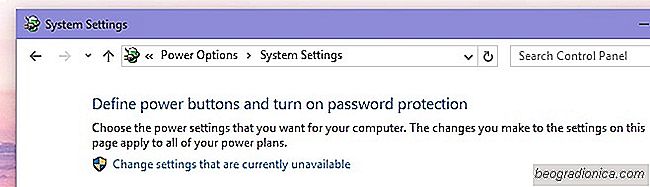
Désactiver le démarrage rapide sous Windows 10 Pour un arrêt correct
Windows 10 active ce que l'on appelle un 'démarrage rapide' par défaut. Par le son, démarrage rapide semble être une bonne chose. Il est destiné à accélérer le démarrage de votre PC après l'avoir éteint. Étant donné les capacités matérielles des PC aujourd'hui, les gens n'arrêtent pas souvent leur PC.

Comment réparer l'option Mixage stéréo ou Wave Out manquant sous Windows
Votre ordinateur portable ou de bureau peut enregistrer l'audio provenant de ses propres haut-parleurs. Par exemple, si vous devez enregistrer l'audio d'un appel Skype, vous pouvez le faire, mais cela nécessite que votre carte son supporte l'option en premier lieu. Si vous n'avez pas l'option Stereo Mix ou Wave Out dans votre fenêtre Sounds, cela peut être dû à un problème de pilote ou peut-être que votre carte son ne le supporte pas.