

Sous Linux, le meilleur moyen de partager des fichiers d'un ordinateur à l'autre de maniÃĻre fiable est avec NFS. HÃĐberger un serveur NFS sous Linux n'est pas impossible, mais c'est difficile pour les dÃĐbutants. Si vous mourez d'envie de faire fonctionner quelques partages NFS, le mieux est d'utiliser OpenMediaVault. C'est une solution NAS robuste et adaptÃĐe aux dÃĐbutants avec un outil graphique basÃĐ sur le Web qui simplifie la configuration des partages NFS.
Pour suivre ce guide, vous devez avoir OpenMediaVault installÃĐ sur votre serveur Linux ainsi qu'un disque dur appropriÃĐ espace pour contenir toutes les donnÃĐes pour NFS. Suivez notre didacticiel et apprenez comment installer OpenMediaVault, puis revenez à cet article et suivez ce guide pour configurer les partages NFS
La configuration d'un partage NFS sur OpenMediaVault nÃĐcessite d'abord un systÃĻme de fichiers utilisable. Malheureusement, OMV ne permet pas à l'utilisateur de crÃĐer un partage à partir de l'interface utilisateur Web sur le disque dur du systÃĻme d'exploitation. C'est pour cette raison que nous recommandons d'utiliser un disque dur dÃĐdiÃĐ pour les donnÃĐes. Si vous ne pouvez pas vous permettre d'utiliser plusieurs disques durs, pensez à rÃĐinstaller OpenMediaVault et à suivre une configuration de partition personnalisÃĐe, plutÃīt que la configuration automatique dans l'installation. Une autre option serait de virtualiser OpenMediaVault. L'utilisation du systÃĻme d'exploitation en tant que machine virtuelle permet aux utilisateurs de crÃĐer des disques durs virtuels personnalisÃĐs.
Une fois que vous avez connectÃĐ le second disque dur, ouvrez l'interface utilisateur Web OMV ( //ip.address.of.omv.server), Regardez la barre latÃĐrale pour "Stockage", et cliquez sur l'option "Disques". Regardez sous les disques, et assurez-vous que le deuxiÃĻme disque dur apparaÃŪt correctement là . Cliquez sur "effacer" pour tout effacer.

Lorsque le disque dur est vide, retournez dans "Stockage" et cliquez sur "SystÃĻmes de fichiers". Vous remarquerez que seul / dev / sda1 (le lecteur OS principal) apparaÃŪt dans ce menu. La raison pour laquelle le second lecteur n'est pas ÃĐgalement rÃĐpertoriÃĐ est qu'il ne possÃĻde pas de systÃĻme de fichiers. Pour en crÃĐer un nouveau, cliquez sur le bouton "+ CrÃĐer" et sÃĐlectionnez "/ dev / sdb" dans le menu "PÃĐriphÃĐrique" de la fenÊtre contextuelle.
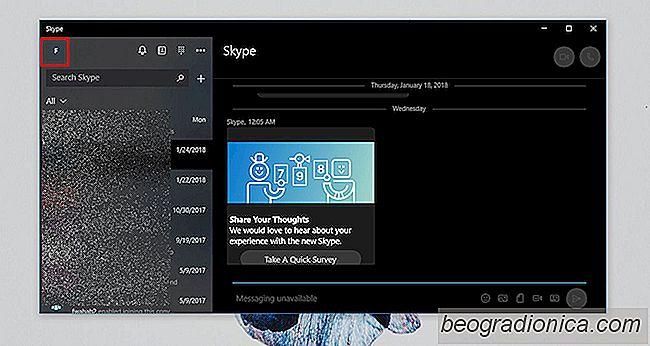
ProcÃĐdure d'arrÊt automatique de la connexion Skype sous Windows 10
Il existe deux applications Skype diffÃĐrentes que vous pouvez utiliser sous Windows 10. L'une est la Version de bureau Win32 que nous utilisons depuis le lancement de Skype. Il a ÃĐtÃĐ mis à jour plusieurs fois par le passÃĐ, mais il s'agit toujours d'une application Win32 que vous devez tÃĐlÃĐcharger et installer manuellement sur votre systÃĻme.
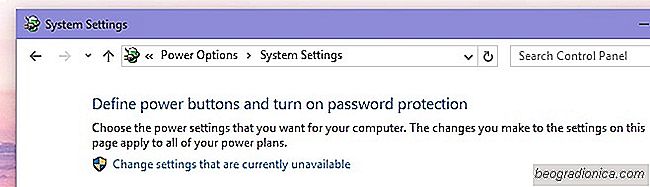
DÃĐsactiver le dÃĐmarrage rapide sous Windows 10 Pour un arrÊt correct
Windows 10 active ce que l'on appelle un 'dÃĐmarrage rapide' par dÃĐfaut. Par le son, dÃĐmarrage rapide semble Être une bonne chose. Il est destinÃĐ Ã accÃĐlÃĐrer le dÃĐmarrage de votre PC aprÃĻs l'avoir ÃĐteint. Ãtant donnÃĐ les capacitÃĐs matÃĐrielles des PC aujourd'hui, les gens n'arrÊtent pas souvent leur PC.