
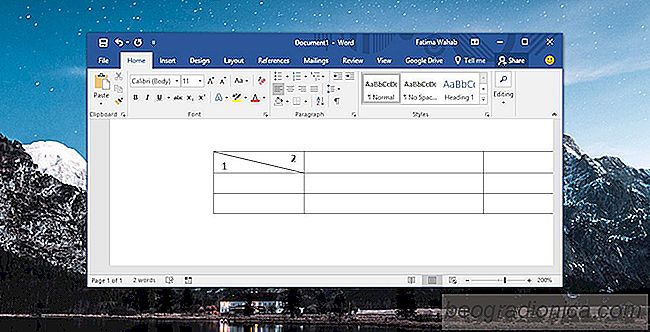
MS Excel et MS Word viennent tous deux avec des styles de table. Selon les couleurs que vous choisissez pour votre document et / ou votre feuille de calcul, les styles de tableau apparaissent dans les couleurs correspondantes. Vous avez peut-ûˆtre remarquûˋ que certains styles de table vous permettent de diviser une cellule en diagonale. C'est gûˋnûˋralement la premiû´re cellule de la premiû´re rangûˋe. MS Word vous donne la libertûˋ de crûˋer vos propres styles de table et si vous le souhaitez, vous pouvez diviser en diagonale une cellule dans MS Word et imiter les autres styles de table. Voici comment.
Ouvrez un fichier MS Word et insûˋrez une table. Cliquez û l'intûˋrieur de la cellule que vous voulez diviser en diagonale. Accûˋdez û l'onglet Conception dans les onglets Ensemble d'outils de table et cliquez sur l'option Bordures
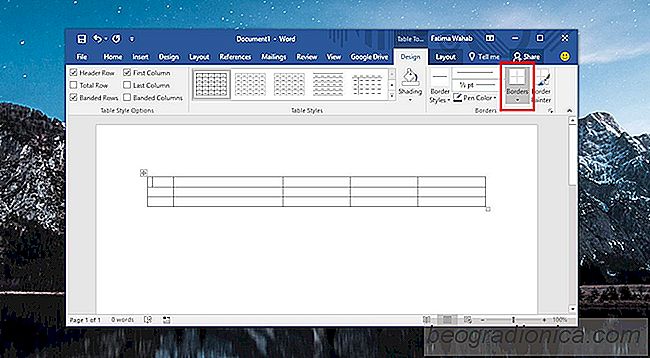
Les options de bordure ont deux options pour diviser la cellule; Diagonal Down Border et Diagonal Up Border. La petite icûÇne û cûÇtûˋ de chaque option illustre comment la cellule sera divisûˋe avec chaque style de bordure. Choisissez celui que vous voulez diviser en diagonale d'une cellule
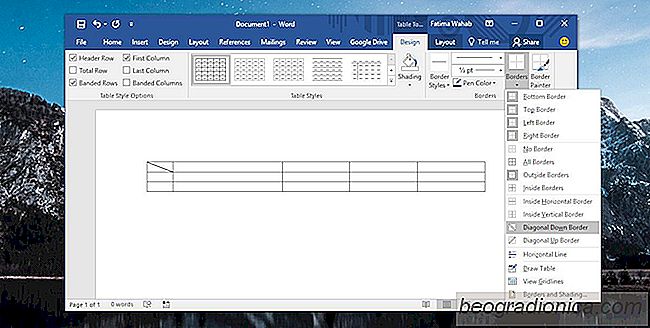
Cette division est une division cosmûˋtique, c'est-û -dire que vous n'avez pas rûˋellement deux cellules diffûˋrentes. C'est toujours une cellule avec une ligne tracûˋe û travers et ce n'est pas trû´s utile. Vous devez ajouter des donnûˋes û la table de maniû´re û ce qu'elles soient sûˋparûˋes par la bordure en diagonale que vous venez de dessiner, mais toujours lisibles. Il y a un truc û ûÏa aussi.
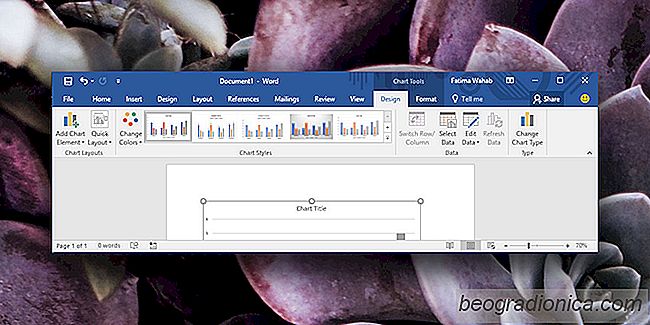
Personnalisation de la lûˋgende des graphiques dans MS Office
MS Word, PowerPoint et Excel sont tous livrûˋs avec une bibliothû´que de graphiques et de diagrammes. Avec Excel, ils sont beaucoup plus faciles û insûˋrer. Vous pouvez sûˋlectionner les donnûˋes que vous voulez tracer sur l'axe d'un graphique, et Excel s'occupera du reste. Ces graphiques peuvent ûˆtre copiûˋs et collûˋs sur d'autres fichiers MS Office.
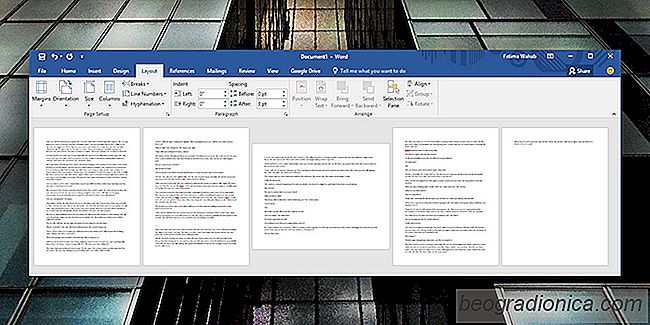
Comment modifier l'orientation d'une page dans MS Word
MS Word vous permet de crûˋer des documents avec des pages en mode paysage ou en mode portrait. Vous pouvez changer l'orientation û tout moment, mais cela s'applique û chaque page d'un document. Il n'y a aucune option pour changer l'orientation de page pour une seule page dans MS Word, du moins pas une ûˋvidence.