

Depuis que la souris a ÊtÊ amenÊe à la masse avec le succès de Windows, elle a eu deux boutons principaux: le clic gauche et le clic droit. Sur la plupart des souris, il s'agissait des seuls boutons avant qu'un troisième ne vienne avec la molette de dÊfilement, augmentant l'utilitÊ de l'appareil spÊcialement lors de la lecture de longs documents ou de la navigation sur de longs sites Web. De nos jours, les souris à 5 boutons sont assez communes, avec certaines souris spÊcialisÊes comme le Razor Naga ayant jusqu'à 17 boutons. L'utilisation normale de l'ordinateur n'exige pas que vous ayez autant de boutons; Cependant, un couple de boutons supplÊmentaires que les trois habituels peut être très pratique lorsqu'il s'agit de tâches rÊpÊtitives. L'utilisation la plus courante pour les quatrième et cinquième boutons de la souris est de naviguer dans une fenêtre. Certaines souris viennent avec leur propre logiciel pour assigner les fonctions requises aux boutons supplÊmentaires, mais pour les situations oÚ vous n'avez pas le logiciel par dÊfaut de votre souris, il y a Gestionnaire de la souris . C'est une application pour Windows qui vous permet de dÊfinir presque n'importe quelle combinaison de touches comme la fonction par dÊfaut sur vos 4ème et 5ème boutons de la souris.
Vous pouvez ajouter plusieurs profils à l'application et basculer entre eux selon vos besoins. L'interface est assez simple et vous montre seulement les options nÊcessaires groupÊes en deux onglets. L'onglet Paramètres vous permet d'activer / dÊsactiver le programme et de choisir de le dÊmarrer automatiquement avec Windows ou non.

L'onglet Profils est l'emplacement de l'action. Il vous permet de choisir les combinaisons de touches et d'ajouter diffÊrents profils à l'interface. Pour dÊfinir des touches personnalisÊes pour les boutons supplÊmentaires, cliquez simplement sur le bouton Ajouter, sÊlectionnez les emplacements spÊcifiÊs pour le bouton supplÊmentaire 1 et le bouton supplÊmentaire 2 et appuyez sur la combinaison de touches requise sur votre clavier. De la même manière, vous pouvez crÊer autant de profils que vous le souhaitez. Cliquez sur le bouton Enregistrer une fois que vous avez crÊÊ des profils.


Comment activer le son spatial dans Windows 10 pour les ĂŠcouteurs et le cinĂŠma maison
Windows 10 Creators Update a ajoutĂŠ un son spatial. Si vous n'ĂŞtes pas familier avec ce qu'est le son spatial, c'est essentiellement le son 3D. Avec Spatial Sound activĂŠ, il semble que la musique joue autour de vous par opposition Ă vos ĂŠcouteurs. Le vrai son spatial est une combinaison de trois choses; audio composĂŠ pour offrir une expĂŠrience d'ĂŠcoute spatiale, des ĂŠcouteurs ou des haut-parleurs configurĂŠs pour le son spatial, et des logiciels pour le soutenir.
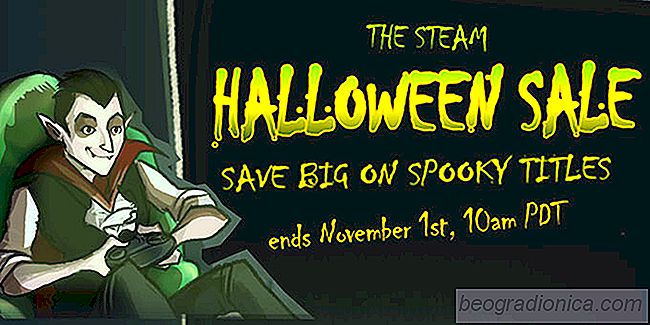
Steam Halloween Sale 2017: Jeux Scariest et les meilleures offres, vous pouvez obtenir
Si vous ĂŠtiez assez malchanceux pour manquer sur la Steam Summer sale 2017, ne vous inquiĂŠtez pas. La vapeur vous a couvert. La Steam Halloween Sale 2017 a commencĂŠ. Celui-ci devrait se terminer le 1er novembre. Cet Halloween, vous pouvez mettre la main sur des jeux d'horreur qui divertiront et effrayeront.