

Combien de fois avez-vous trouvÃĐ une bonne image à utiliser comme fond d'ÃĐcran, mais lorsque vous avez essayÃĐ de la dÃĐfinir comme fond d'ÃĐcran, la rÃĐsolution ne correspondait pas à celle de l'ÃĐcran de votre ordinateur. L'image est toujours affichÃĐe, mais parfois la partie la plus prÃĐfÃĐrÃĐe de l'image n'est pas mise au point et va sur le cÃītÃĐ. Dans de telles situations, soit vous devez trouver un nouveau fond d'ÃĐcran avec la rÃĐsolution qui correspond à votre ÃĐcran, soit vous pouvez le redimensionner en utilisant n'importe quel outil d'ÃĐdition d'image. Vous pouvez utiliser l'Easy Image Modified prÃĐcÃĐdemment couvert, un outil qui vous permet d'effectuer des tÃĒches quotidiennes telles que redimensionner, renommer, trier, rÃĐaligner, convertir, etc. ou Microsoft Office Picture Manager qui vous permet de recadrer ou de redimensionner rapidement des images. Cependant, le problÃĻme avec ces outils est que lorsque vous redimensionnez l'image, les pixels peuvent Être comprimÃĐs ensemble dÃĐformant l'image rÃĐelle. Aujourd'hui, nous avons un outil appelÃĐ Image Resize Guide Lite qui mÃĐlange le concept de redimensionnement et de recadrage. En utilisant sa technologie Smart Resize, change la taille de l'image en comprimant les pixels et en rognant le parties vides de l'image. Continuez à lire pour en savoir plus sur Image Resize Guide Lite.
L'application arbore des commandes simples vous permettant de redimensionner les images. Outre l'option Smart Resize, il existe ÃĐgalement des options de redimensionnement et de recadrage simples, ainsi qu'un outil pour ajouter du texte à vos images disponibles. Depuis le haut, vous pouvez faire pivoter l'image, la faire pivoter verticalement et horizontalement, augmenter et diminuer la luminositÃĐ et augmenter / diminuer le contraste de l'image. Les options Recadrer, Redimensionner, Texte et Redimensionner Smart sont disponibles sur le cÃītÃĐ droit. Pour utiliser la fonction de redimensionnement intelligent, sÃĐlectionnez-la sur le cÃītÃĐ droit, choisissez la rÃĐsolution requise, sÃĐlectionnez Vider à partir de la sÃĐlection / dÃĐsÃĐlection de zone et cliquez sur DÃĐmarrer

L'application fonctionnera sa magie, dÃĐtecter automatiquement les parties vides de l'image et supprimer tout inutile que cela puisse. Si tout est supprimÃĐ et que l'image est encore plus grande que la taille spÃĐcifiÃĐe, l'image sera rÃĐduite.

Si vous choisissez Coffre-fort sous SÃĐlection / DÃĐsÃĐlection de zone, vous pouvez dÃĐfinir une zone de sÃĐcuritÃĐ dans l'image. La fonction Smart Resize ne touchera pas la zone à l'intÃĐrieur de la zone de sÃĐcuritÃĐ.
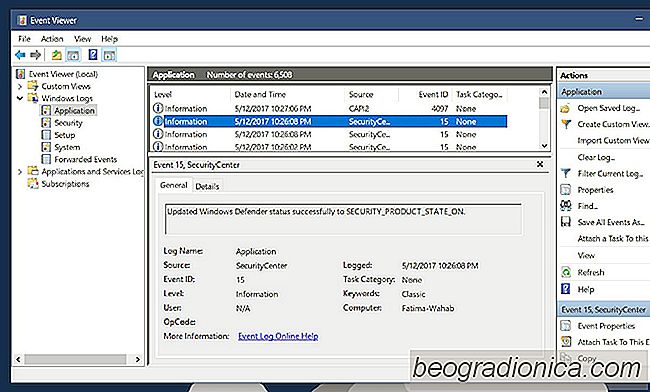
Rechercher pourquoi une fenÊtre d'invite de commandes s'ouvre à plusieurs reprises sous Windows
Une fenÊtre d'invite de commande s'ouvre sur votre PC pendant une fraction de seconde puis se ferme automatiquement ? Tu n'es pas seul. La fenÊtre d'invite de commande s'ouvre et se ferme si rapidement, il vous faudra probablement plusieurs jours pour comprendre l'invite de commande. Le problÃĻme est, ÃĐtant donnÃĐ que les failles de sÃĐcuritÃĐ et les escroqueries courantes sont assez pour effrayer la personne moyenne.
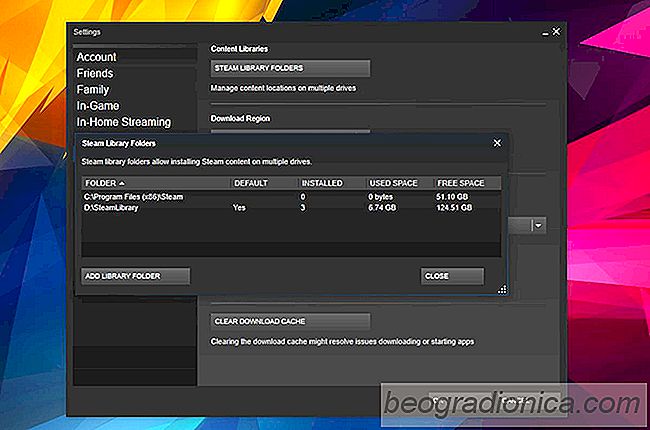
Comment tÃĐlÃĐcharger des jeux Steam dans un rÃĐpertoire personnalisÃĐ
Les jeux PC sont volumineux. Si vous jouez à beaucoup de jeux, vous pouvez soit les sauvegarder lorsque vous avez terminÃĐ un titre, soit vous avez de sÃĐrieux problÃĻmes de stockage sur votre bureau. Lorsque vous installez Steam, vous sÃĐlectionnez le lecteur et le dossier sur lesquels vous souhaitez tÃĐlÃĐcharger vos jeux.