

À quelle fréquence devez-vous réinstaller votre système d'exploitation Windows? Être un critique, pour moi, c'est l'une de ces tâches que j'ai souvent besoin d'effectuer. Si vous êtes comme moi, qui doit passer par le processus de téléchargement et d'installation de toutes vos applications et utilitaires système, à partir de rien, chaque fois que Windows est réinstallé - vous devez avoir une idée de cette procédure minutieuse. Ne serait-il pas plus pratique, si vous pouviez télécharger et installer la plupart des applications fréquemment utilisées d'un seul coup et d'un seul endroit? Heureusement Conloco est une réponse. C'est un programme open-source, conçu pour garder un œil sur les logiciels libres les plus récents (et les plus populaires), affichant un catalogue dans lequel vous pouvez les télécharger par lots. En outre, il vérifie également les dernières mises à jour logicielles et vous avertit si une version plus récente du programme est disponible - vous évitant ainsi le problème de la mise à jour manuelle de chaque programme. Détails à suivre après le saut
Pour commencer, lancez l'application et vous verrez apparaître son interface utilisateur simple et primitive, affichant une liste des applications disponibles sur le côté gauche. Toutes les applications sont répertoriées dans la section Catalogue section . En cliquant sur une application, vous affichez sa brève Description, son auteur , son site Web et Versions et installées , sur le panneau principal à droite. Évidemment, si la version actuelle est déjà la version mise à jour, il n'est pas nécessaire d'installer cette application. En théorie, vous pouvez installer toutes les applications sélectionnées en une fois. Le processus d'installation lui-même est facile comme un gâteau, marquez simplement les applications que vous souhaitez télécharger et cliquez sur Télécharger et installer dans la barre d'accès rapide (ou sélectionnez Actions > Télécharger et Installez dans la barre de menu) pour lancer le processus. Chaque application que vous marquez et déplacez sous le processus de téléchargement est ajoutée au travail de téléchargement.

Une fenêtre de dialogue apparaît, affichant les tâches en cours d'exécution (c'est-à-dire les applications en cours de téléchargement). Asseyez-vous et attendez que le processus se termine ou vous pouvez l'interrompre à tout moment en cliquant sur le bouton Annuler .


Comment désactiver la compression de papier peint sur Windows 10
Un bon affichage HD ou un moniteur 4K mérite un bon fond d'écran HD. Les écrans, même s'ils ne sont pas en HD, UHD ou 4K affichent une excellente qualité d'image et vous essayez probablement de trouver de bons fonds d'écran de haute qualité pour votre bureau. À la différence de macOS qui se vend à merveille sur le plan visuel, Windows 10 est plus pratique.
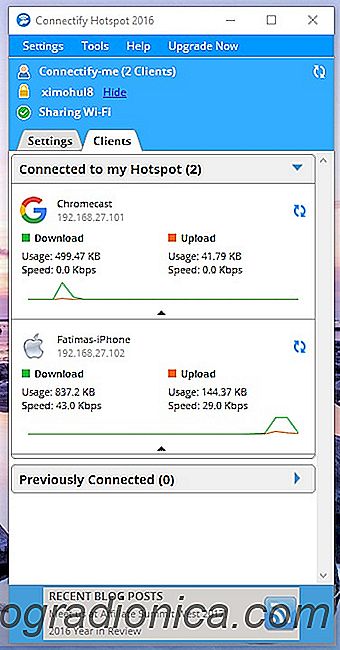
Comment empêcher le Chromecast d'être détourné sur un réseau partagé
Chromecast est un appareil économique qui rend un téléviseur ou un écran ordinaire loin plus utile. Parce qu'il est bon marché, vous le trouverez souvent dans les dortoirs et les hôtels où le WiFi est partagé. Le problème avec un Chromecast est que lorsqu'il est connecté à un réseau partagé, tous les membres de ce réseau peuvent diffuser des contenus.