

Parfois, vous avez besoin d'une liste de fichiers pour avoir l'index de toutes les images dans un dossier, ou une liste de chansons que vous écrivez sur un CD. De cette façon, vous n'avez plus besoin de parcourir le dossier pour connaître le nom et le nombre de fichiers qui s'y trouvaient. Une liste de fichiers peut également être utilisée lorsque vous devez envoyer le seul nom de certains éléments sur un réseau. Par exemple, si vous travaillez sur un projet et que vous voulez vérifier si vous et un autre développeur avez les mêmes fichiers, au lieu d'envoyer toute l'archive du projet, vous pouvez simplement créer une liste de fichiers et l'envoyer à l'autre personne. Ils peuvent ensuite le faire correspondre avec les fichiers de leur propre système et voir si un fichier important est manquant. Cependant, s'il y a beaucoup de fichiers dans le dossier, créer manuellement leur liste de fichiers devient un travail fastidieux et chronophage. Filelist Creator est une application portable pour Windows qui vous permet de créer rapidement des listes de fichiers. Outre le nom de fichier, vous pouvez inclure des informations étendues sur le fichier, telles que le format, la taille, la date de création, l'accès et la modification, les attributs de fichier, les applications associées et les chemins d'accès aux fichiers. Il comporte également un renamer intégré de dossier. Détails juste après le pli.
Les applications présentent un aperçu de la liste de fichiers qui sera créée une fois que vous avez fini de l'ajuster. La liste peut être enregistrée dans plusieurs formats et les paramètres avancés vous permettent d'affiner l'aspect final de la liste. Vous pouvez choisir les éléments à inclure dans la liste avec des paramètres séparés pour chacun, et les fichiers peuvent être sauvegardés en tant que fichiers texte (TXT), valeurs séparées par des virgules (CSV), image GIF (GIF), image JPEG (JPG), Image bitmap (BMP) et HTML Tables (HTM).
L'interface principale de Filelist Creator a une zone Fichier en haut à gauche, où vous ajoutez les fichiers pour créer la liste. La partie inférieure gauche affiche l'aperçu de la liste des fichiers, tandis que la partie droite contient la section Colonnes et conception qui vous permet de configurer les éléments à inclure dans la liste et leur apparence une fois terminée.
Pour ajouter des fichiers à l'application, faites simplement glisser et déposez-les sur la zone Fichiers (en haut à gauche). Vous pouvez choisir de rechercher dans tous les sous-dossiers, ainsi que regarder le contenu du dossier ajouté (applicable si vous ajoutez des fichiers en utilisant l'option Open Folder).

Le bouton Filter sous Fichiers vous permet de spécifier les types de formats de fichiers que vous souhaitez inclure dans la liste des fichiers. Cela vous permet de sélectionner rapidement les fichiers requis, sans avoir à les parcourir manuellement.

Comment déplacer une fenêtre hors écran vers votre affichage principal
Microsoft a travaillé à l'amélioration de la prise en charge de plusieurs moniteurs sous Windows. Windows 10 est marginalement meilleur que Windows 7 à cet égard. Microsoft prend des mesures pour améliorer progressivement la prise en charge de plusieurs moniteurs sur sa plate-forme de bureau. Il y a encore quelques bogues à éliminer, et certains d'entre eux sont assez vieux.
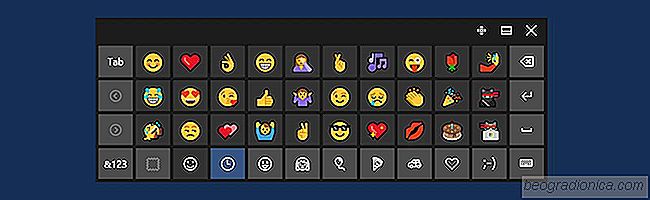
Comment utiliser Emoji sous Windows 10
Windows supporte depuis longtemps quelques emoji de base. Dans Windows 10, ils ont reçu un peu plus d'attention. Le clavier à l'écran de Windows 10 vous permet d'insérer des emoji mais il est préférable de les utiliser sur une tablette. Ce n'est même pas génial ou accessible si vous utilisez un appareil à écran tactile.