

À chaque nouvelle itération de Windows, Microsoft opte pour de nombreuses améliorations apportées aux outils existants. La même chose est vraie pour l'utilitaire intégré de gestion de disque, qui a vu beaucoup d'amélioration avec chaque nouvelle version. Créer de nouvelles partitions via Disk Management fonctionne comme un jeu d'enfant, et n'importe qui peut créer une nouvelle partition en quelques clics. Cependant, divers outils tiers vont bien au-delà de ce que Disk Management a à offrir, en offrant une pléthore de bonus supplémentaires. Si vous cherchez un outil de gestion de disque riche en fonctionnalités, alors vous avez probablement sauté au bon endroit. Rencontrez Eassos PartitionGuru , une application de gestion de partition qui fait le travail qu'elle est censée faire, et qui le surprend bien. En plus de créer (ou de supprimer des partitions existantes), l'application insiste sur un certain nombre de fonctionnalités supplémentaires qui ne peuvent pas être trouvées sur d'autres outils, tels que la partition, le partitionnement, le déchiquetage de fichiers, la récupération de fichiers disque, vérifiant et réparant les mauvaises pistes, et bien plus encore. Nous savons tous que le RAID améliore les vitesses de lecture / écriture des données, mais cela entraîne un risque plus élevé de perte de données (en cas de panne de courant). Les utilisateurs qui utilisent leurs disques durs sur RAID seraient ravis de savoir que cette application offre également une prise en charge RAID et assure ainsi la récupération de vos disques RAID.
L'interface semble être élaborée avec un soin méticuleux et facile à naviguer même à la première utilisation. Au lancement, il analyse et répertorie toutes les partitions existantes sur votre système, y compris les deux disques primaire et étendu . Il fournit également des informations statistiques sur le lecteur sélectionné. La barre d'outils contient des commandes de navigation pour ses options principales et fréquemment utilisées, telles que Récupération de partition, Récupération de fichier, Partition rapide, Nouvelle partition, Format, Supprimer et Partition de sauvegarde . la création de partitions,

Clone Partition semble une autre fonctionnalité intéressante. Il vous suffit de sélectionner vos partitions source et cible , puis de sélectionner le type de clonage souhaité ( Copier tous les secteurs, copier tous les secteurs valides selon la disposition du système de fichiers , Copie tous les fichiers ). Après cela, appuyez simplement sur Démarrer pour commencer le processus de clonage. Une belle option pour déplacer rapidement des fichiers entre des partitions. Il est bon de voir qu'une application, qui est en fait conçue comme un outil de partitionnement de disque, peut également aider à la récupération de fichiers. Sélectionnez votre partition et cliquez sur

Récupération de fichier dans la barre d'outils, puis choisissez le mode de récupération ( Récupérer les fichiers supprimés ou Récupération complète de fichiers de partition ), puis cliquez sur Démarrer pour rechercher les fichiers récupérables.
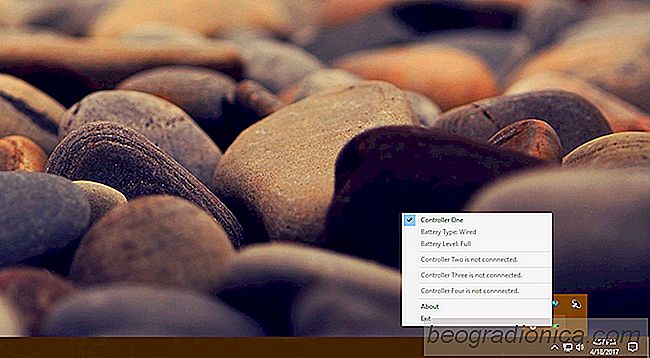
Comment afficher le pourcentage de la batterie pour les contrôleurs Xbox One sous Windows
Si vous avez déjà joué au PC vs Console. Si vous aimez vraiment le PC ou la console sur laquelle vous jouez, vous avez peut-être aussi participé à ce débat. Nous ne sommes personne pour juger ce qui est mieux. Peu importe à quoi vous jouez, vous utilisez un appareil commun; un contrôleur. Windows vous permet de connecter des contrôleurs de jeu avec votre ordinateur portable ou de bureau.
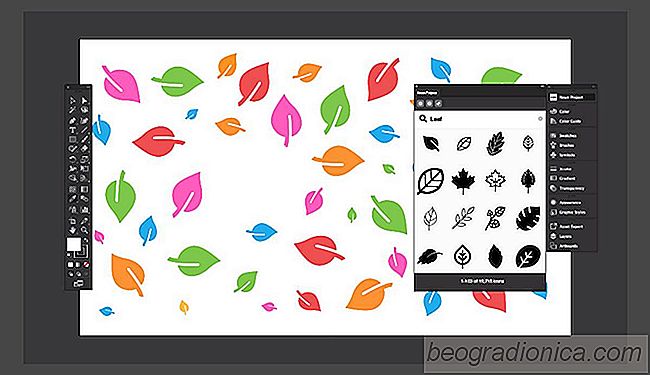
Obtenir le module complémentaire du projet Noun pour Photoshop, Illustrator et InDesign
Le projet Noun est une ressource incroyable gratuite icônes La seule condition pour utiliser les icônes est de vous designer de crédit lorsque vous utilisez leur travail. Pour un montant assez modeste, vous pouvez obtenir un accès illimité à tout ce que le site a à offrir, sans royalties. Plus tôt ce mois-ci, le complément Noun Project pour MS Word et MS PowerPoint a été publié.