

Donc, vous allumez votre PC un beau jour et bang! Le disque dur ne fonctionne plus, tous vos fichiers sont définitivement perdus et ce n'est plus une belle journée. C'est pourquoi garder une sauvegarde de vos données est un choix judicieux. Bien que devoir en créer manuellement un régulièrement peut être un problème. Si vous souhaitez automatiser les opérations de sauvegarde de toutes vos données depuis le disque dur local vers l'emplacement réseau ou le lecteur flash USB, ne cherchez pas plus loin que Cyotek CopyTools . Cette application Windows est conçue pour vous permettre de copier, de mettre en miroir et de déplacer des fichiers de la source vers le répertoire de destination en un seul clic. Vous pouvez également l'utiliser pour créer des archives ZIP compressées de vos fichiers afin d'économiser de l'espace disque. De plus, il vous permet de créer plusieurs profils de sauvegarde et de leur assigner des programmes d'exécution différents afin que vous n'ayez pas à faire manuellement le tout. Détails après le saut.
Pour commencer, créez un nouveau profil en cliquant sur l'icône de la barre d'outils la plus à gauche ou en utilisant l'option Nouveau profil dans le menu Fichier.

Un assistant de configuration de profil vous guidera ensuite du processus, vous permettant de définir divers paramètres de profil en fonction de vos préférences. Cyotek CopyTools peut copier ou mettre en miroir des fichiers provenant de plusieurs dossiers source vers un répertoire de destination, une source vers plusieurs destinations ou une combinaison des deux. Vous devrez spécifier les dossiers d'entrée sous l'onglet Source.

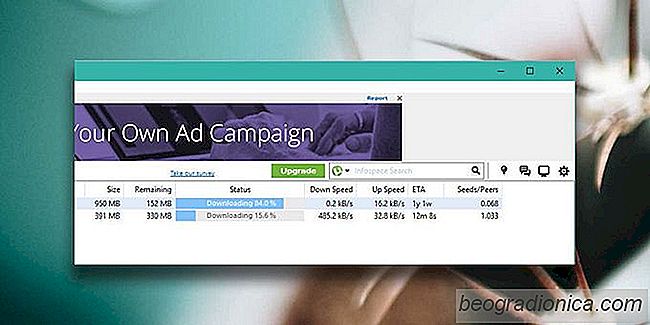
Pourquoi certains torrents sont-ils lents?
Les torrents sont un moyen courant d'envoyer et de recevoir de gros fichiers. Comparé au téléchargement de fichiers à partir d'un seul serveur, un fichier torrent est moins susceptible d'échouer en cours de téléchargement et vous pouvez toujours mettre en pause et reprendre le téléchargement d'un fichier.
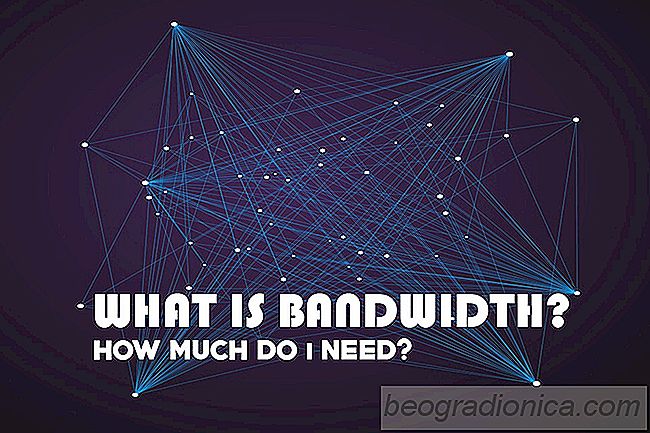
Qu'est-ce que la bande passante: De combien ai-je besoin chaque mois?
La bande passante est synonyme de vitesse Internet. Plus vous obtenez de bande passante, plus vous avez Internet rapidement. L'assimilation de la bande passante à la vitesse d'Internet est simple en termes simples, mais vous devez comprendre la rapidité d'envoi et de réception d'informations en ligne.